Windows PE下修改注册表图文教程
最近有网友问我pe下怎么修改注册表?系统注册表中有很多地方是无法修改的,那是因为权限或出于保护机制的原因而不能直接修改,在这种情况下,我们可以使用“小兵PE”进入PE系统,对注册表的进行修改。下面教大家pe下修改注册表图文教程。
pe下修改注册表准备工作:
1、下载小兵u盘启动制作工具(小兵PE特点:1,绝无捆绑任何软件的启动盘。2,支持PE自动修复UEFI+GPT引导。3,支持LEGACY/UEFI双引导。4,pe里面的小兵系统安装工具自动注入usb3.0和nvme驱动)
步骤一:U盘启动盘pe制作
1、下载小兵U盘启动后软件后打开,我们选择启动U盘这项准备制作u盘启动盘。如下图:
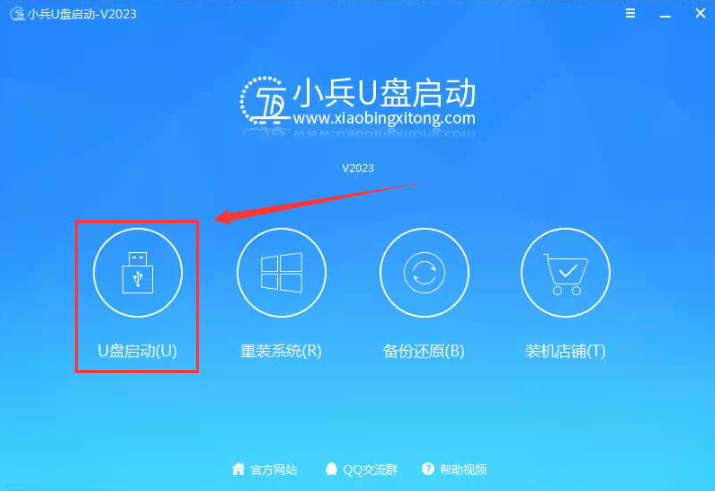
选择U盘启动
2、尽量退出杀软和安全软件以防误报,然后选择要制作启动盘的u盘,确认u盘里没有重要数据后,点击“制作启动U盘”按钮进行制作。如下图:
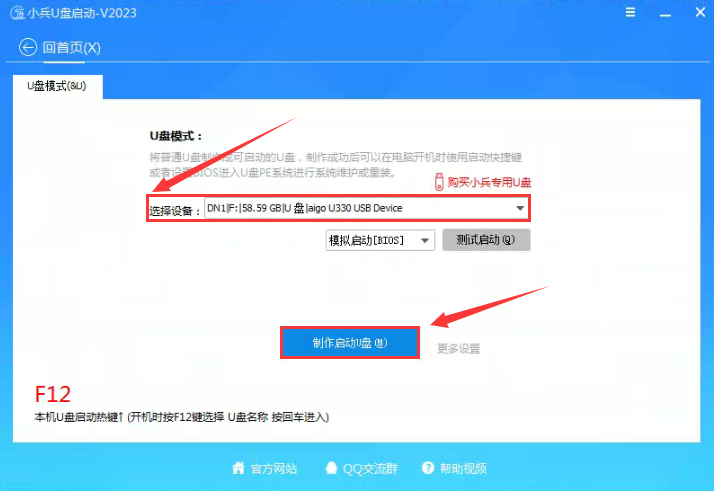
选择u盘开始制作U盘启动
3、选择放到U盘中的系统,点击“制作启动盘+系统“,也可以选择仅制作启动U盘,然后开始下载PE。如下图所示:
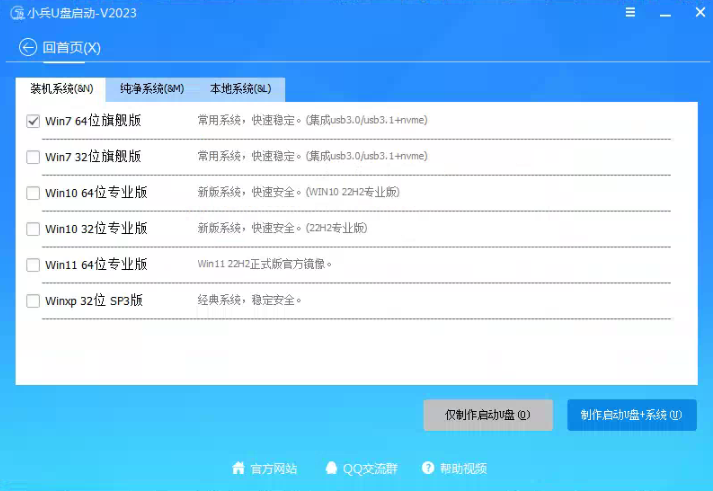
选择要下载的系统并制作pe启动盘
4、点击“制作启动U盘+系统“后开始下载PE,下载完后自动写入u盘启动盘,这个时候我们只要耐心等待制作完成即可。如下图所示:
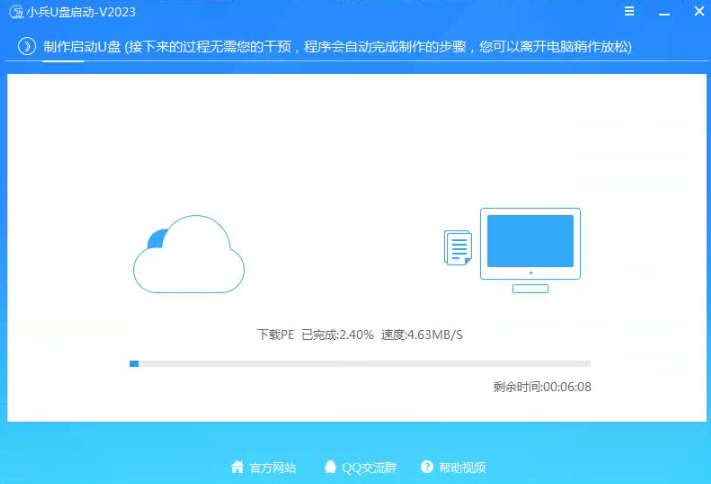
U盘启动盘制作过程中
5、系统下载完成后自动将下载的系统复制到U盘中变成U盘系统安装盘,这样的话比直接下载系统放U盘中要方便简单,此过程请不要随意拔插移动硬盘,至到弹出成功的提示:
步骤二:进入u盘pe进行挂载注册表进行修改
1、点制作成功后,我们可以通过启动键查询来看下如何快速设置u盘启动进入PE,如下图:
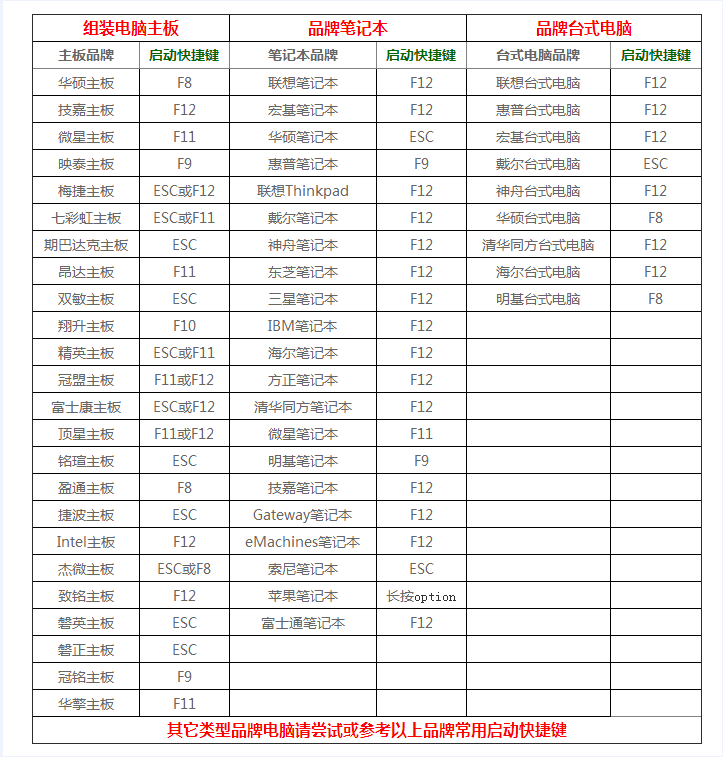
查询启动快捷键
2、选择u盘启动后,如果是legacy引导出现菜单(如果是uefi引导直接进入win10 pe),我们直接选择win10 pe进入小兵pe,如下图所示;
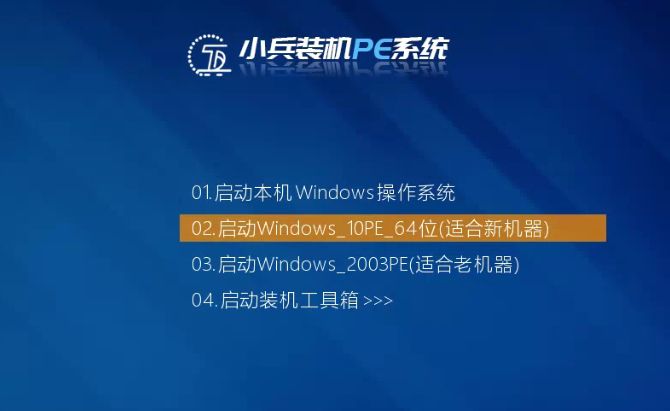
选择win10 pe进入小兵pe
3、我们进入小兵PE后直接点击启动任务栏的注册表编辑器,如下图;
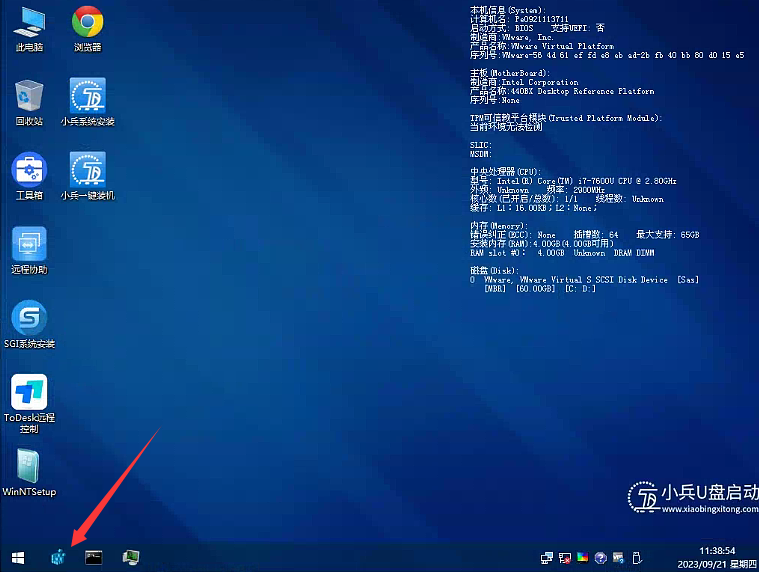
注册表编辑器
4、接着,在注册表编辑器中,选中“HKEY_LOCAL_MACHINE”或“HKEY_USERS”,然后在“文件”菜单里选择“加载配置单元”选项。
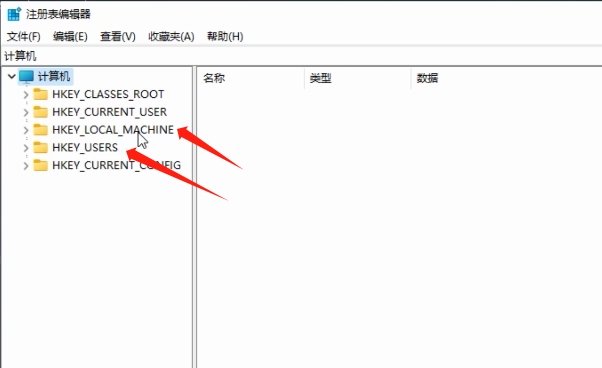
加载配置单元
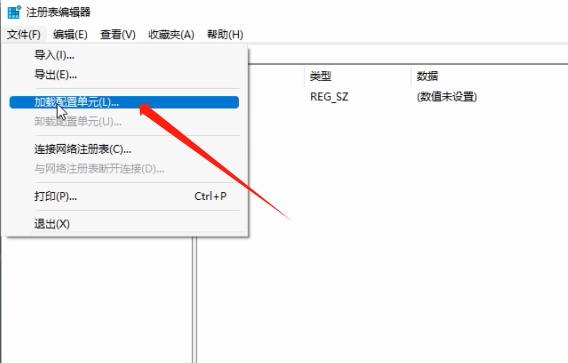
加载配置单元1
3、然后,弹出的“加载配置单元”对话框中,依次打开需要修改的单元路径:“C:/Windows/System32/config”,在“config”文件夹中,无后缀名文件就是注册表文件,根据需求去选择需要编辑的注册表文件。
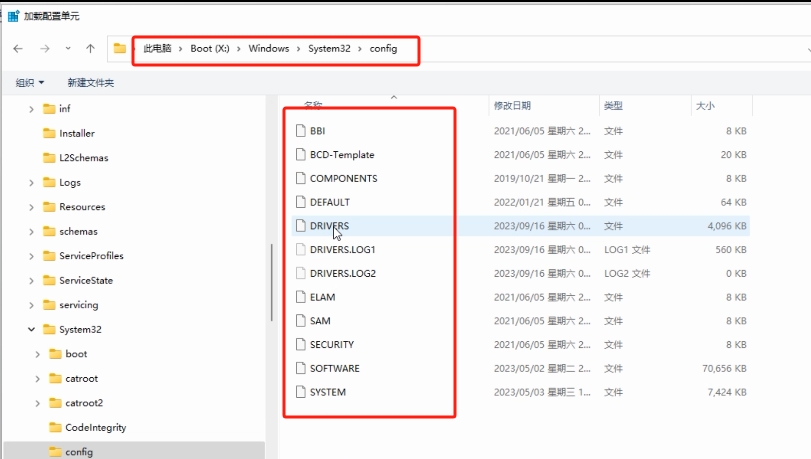
编辑的注册表文件
4、下面介绍三个常见的注册表单元的修改,“SOFTWARE”,“SYSTEM”,“NTUSER.DAT”,这是三者对应关系:
C:/Windows/System32/config/Software代表HKEY_LOCAL_MACHINE\SOFTWARE
C:/Windows/System32/config/SYSTEM代表HKEY_LOCAL_MACHINE\SYSTEM
C:\Users\Administrator(当前用户)\NTUSER.DAT代表HKEY_CURRENT_USER\Software

注册表对应关系
5、此时,如果需修改SYSTEM,点击打开,输入项目名称如123,这就挂载了本地系统C盘注册表的HKEY_LOCAL_MACHINE\SYSTEM数据,只需在123文件下编辑修改即可。
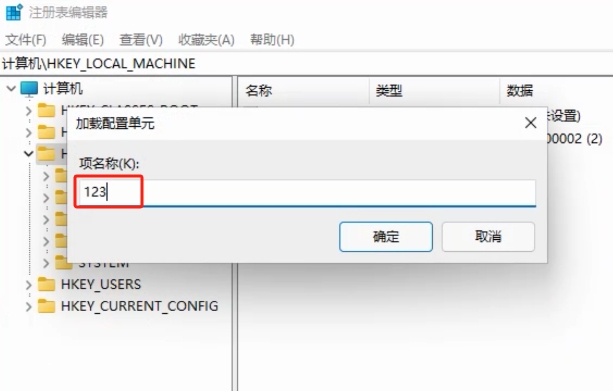
加载注册表
6、修改完成后,选中123文件,点击菜单栏上的“文件”并选择“卸载配置单元”选项,这样就完成对目标注册表的修改了。
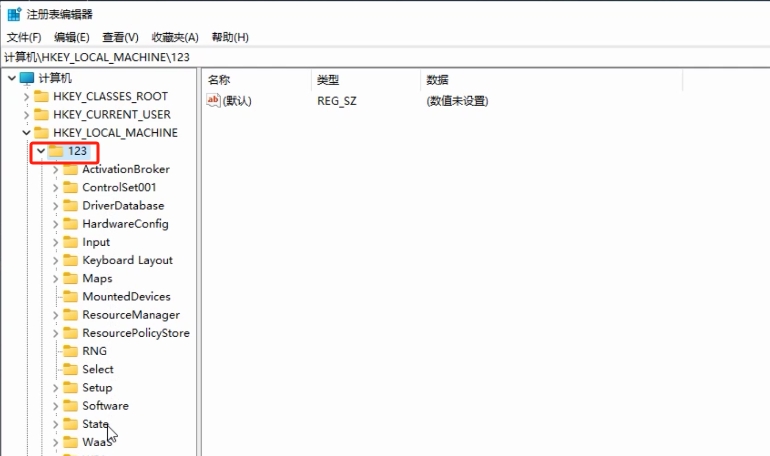
修改注册表
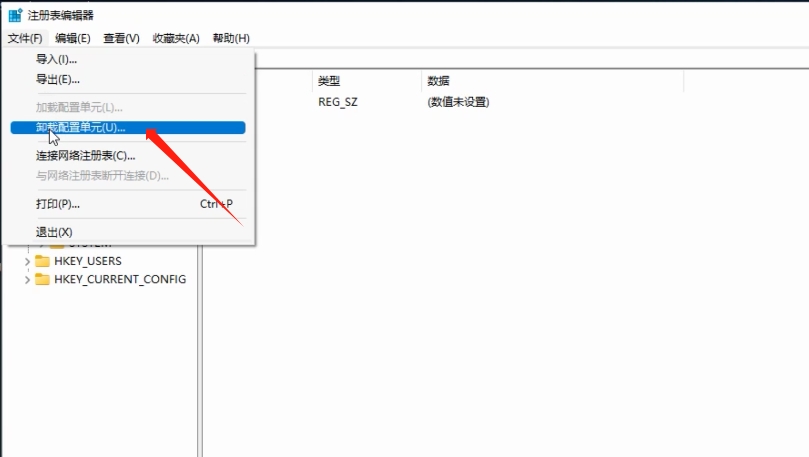
卸载加载单元
注意:修改完注册表后,我们一定要卸载单元配置,以免造成注册表数据损坏。
以上就是pe下修改注册表图文的教程,大家可以去下载试下。
本网站资源来自互联网收集,仅供用于学习和交流,请勿用于商业用途。原创内容除特殊说明外,转载本站文章请注明出处。
如有侵权、不妥之处,联系删除。 Email:master@gzza.com