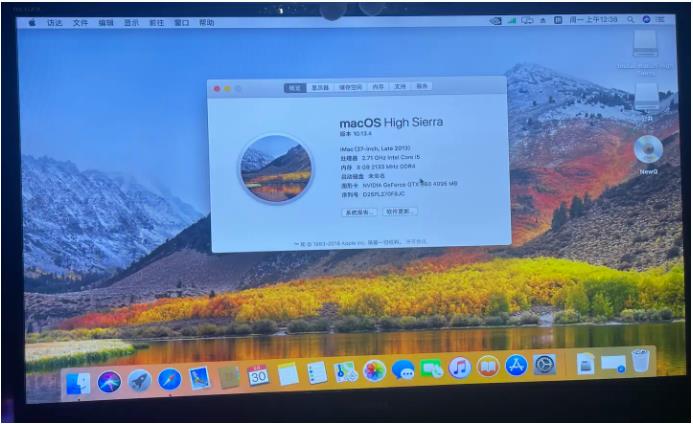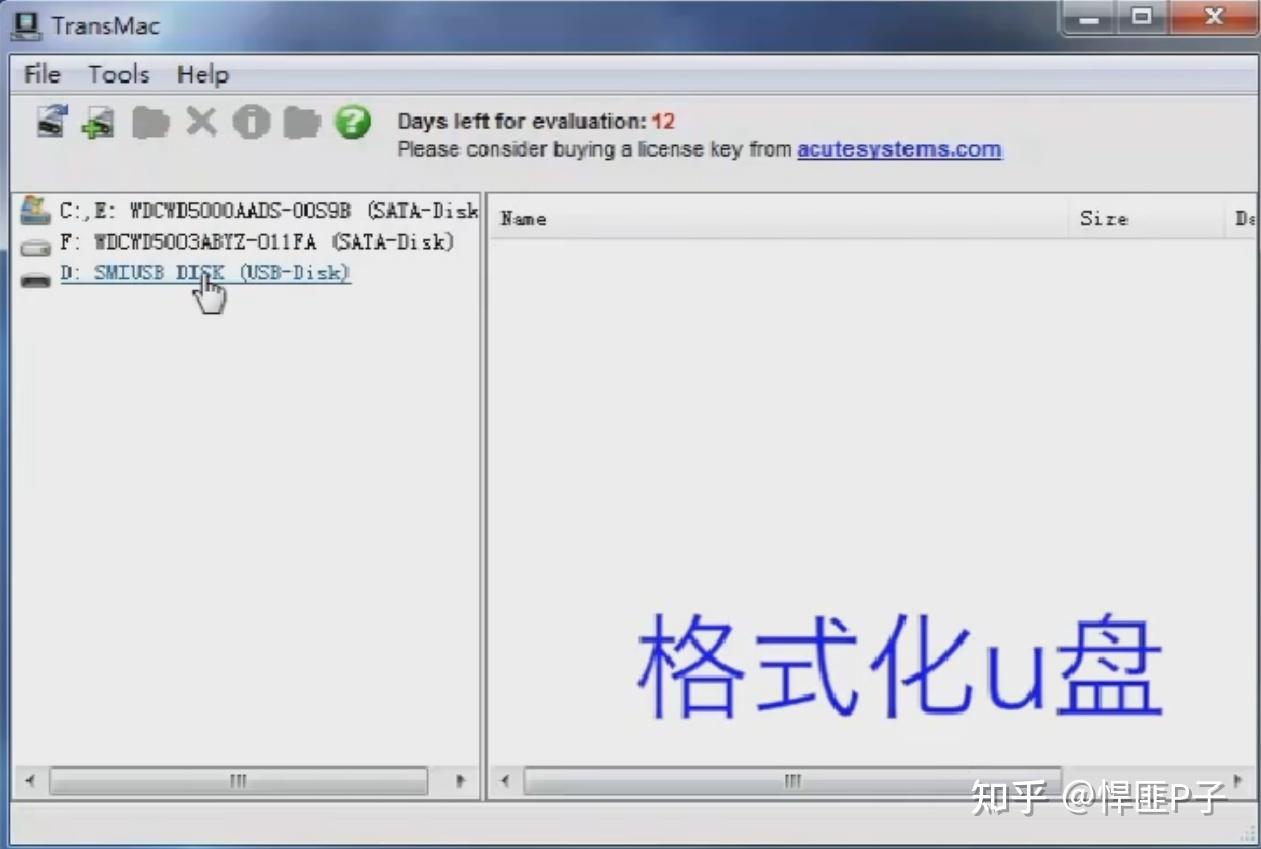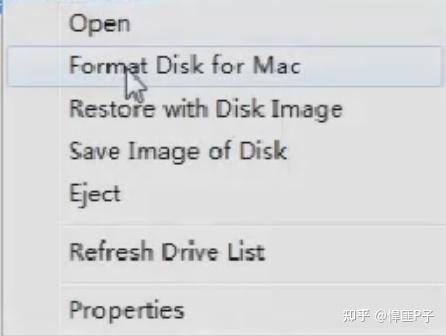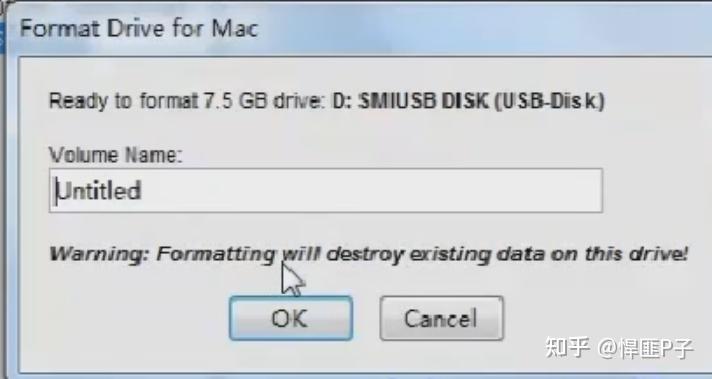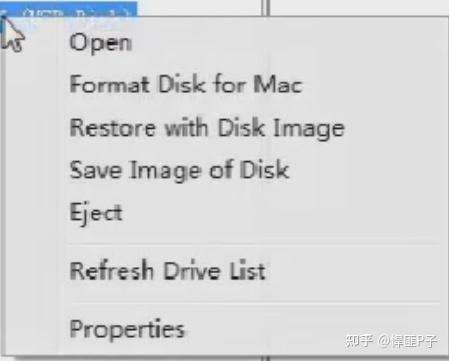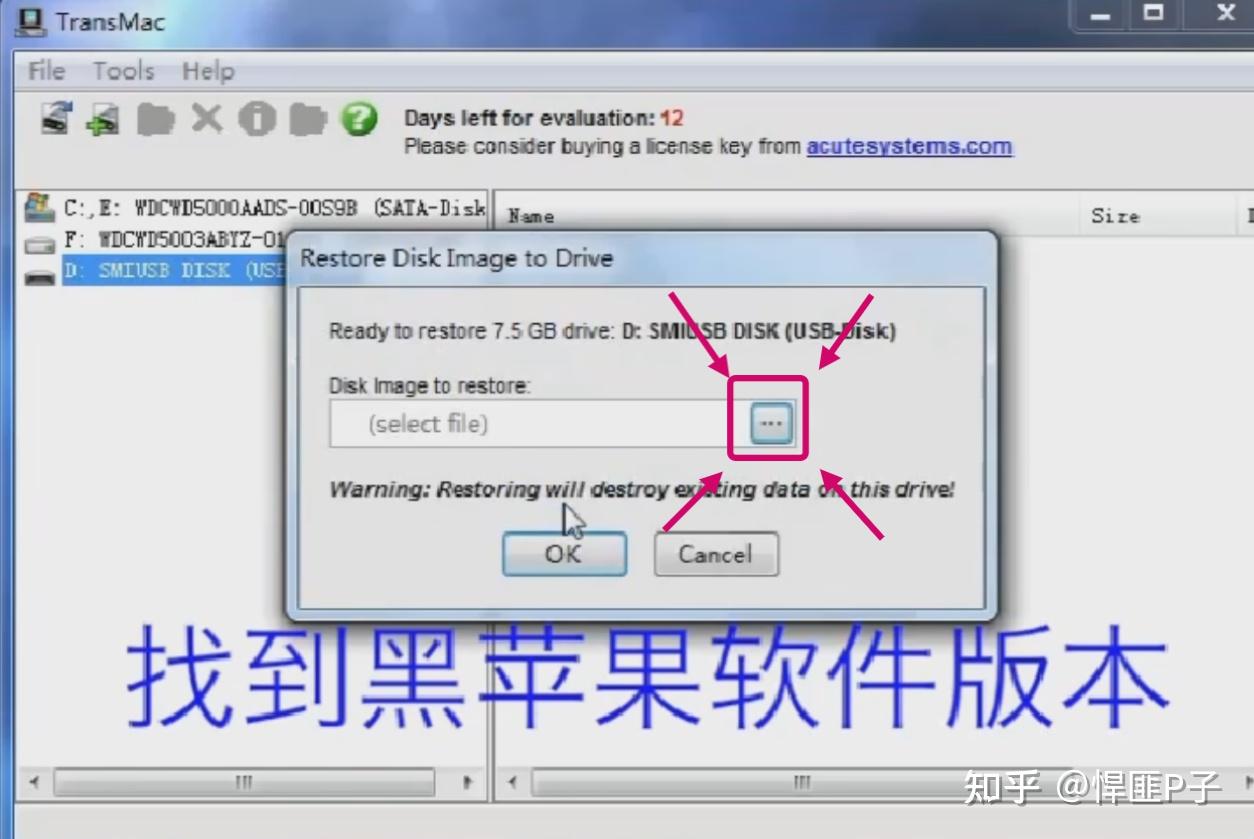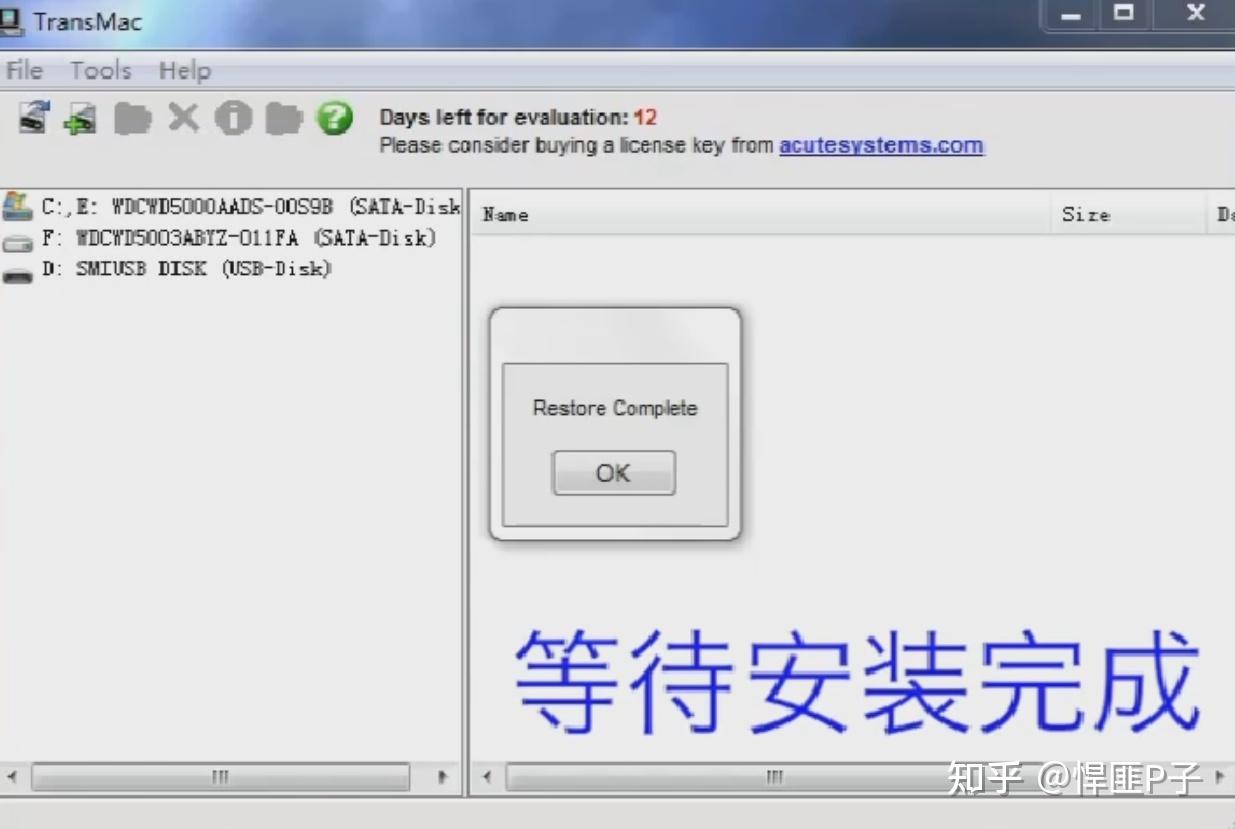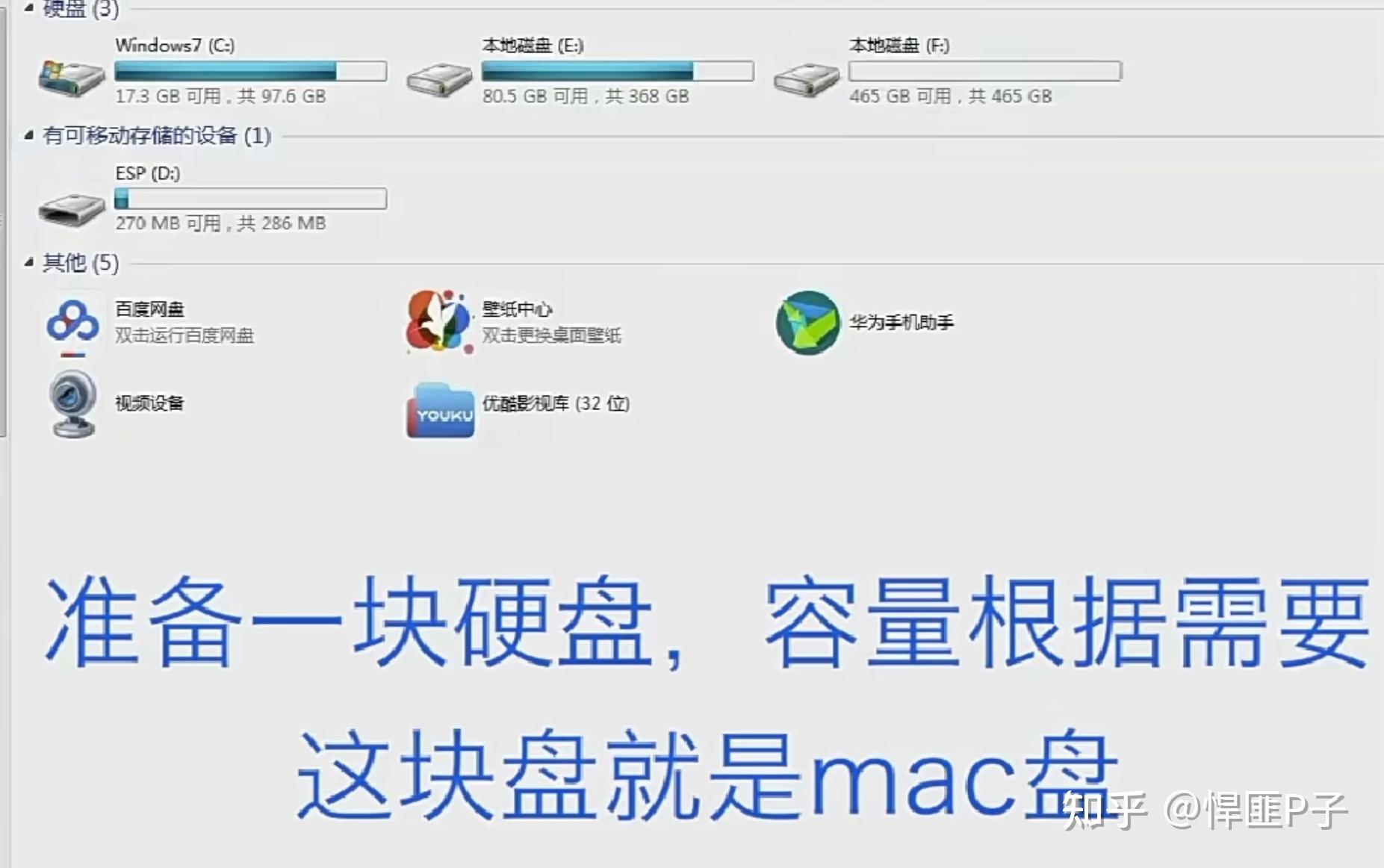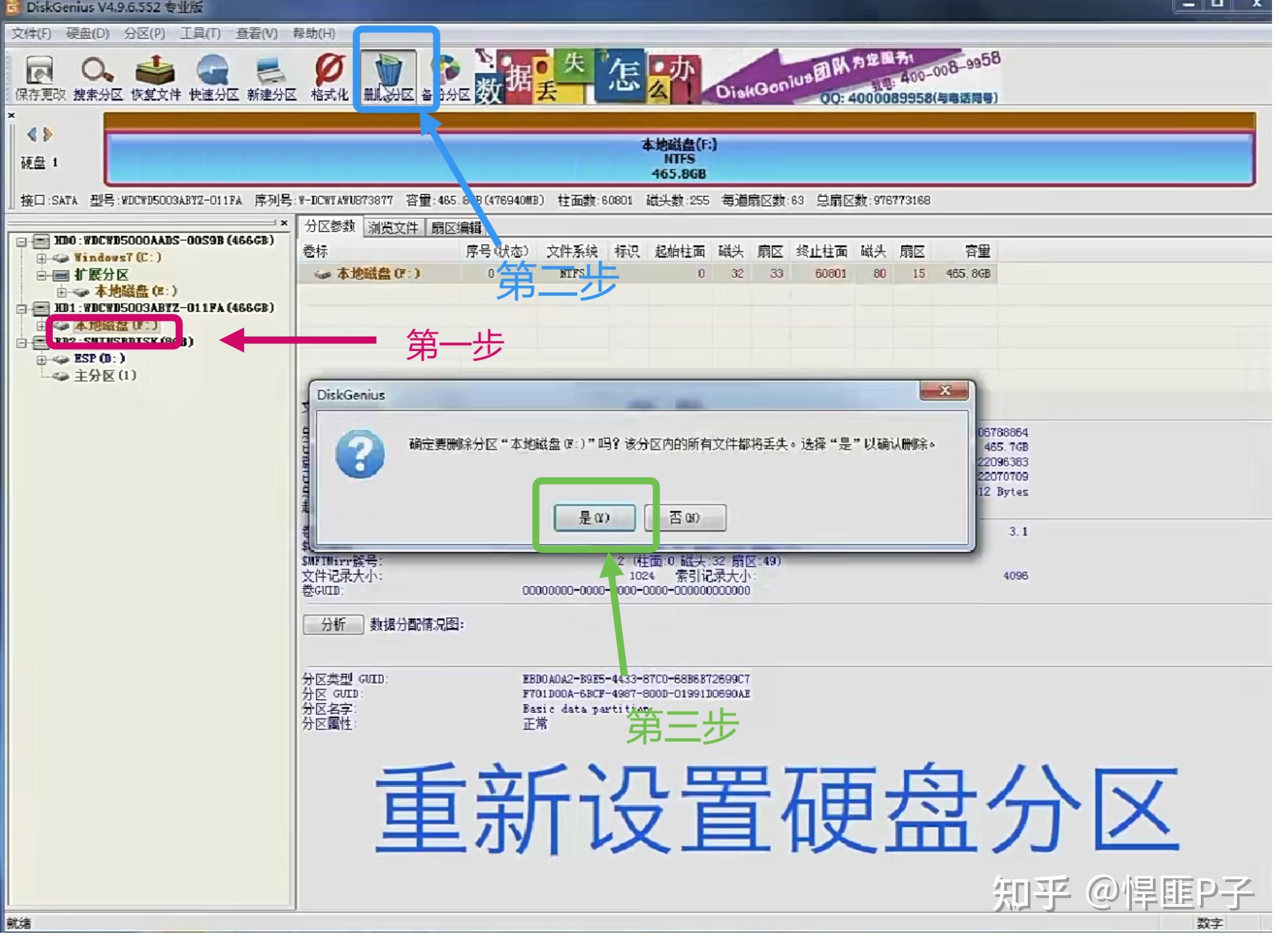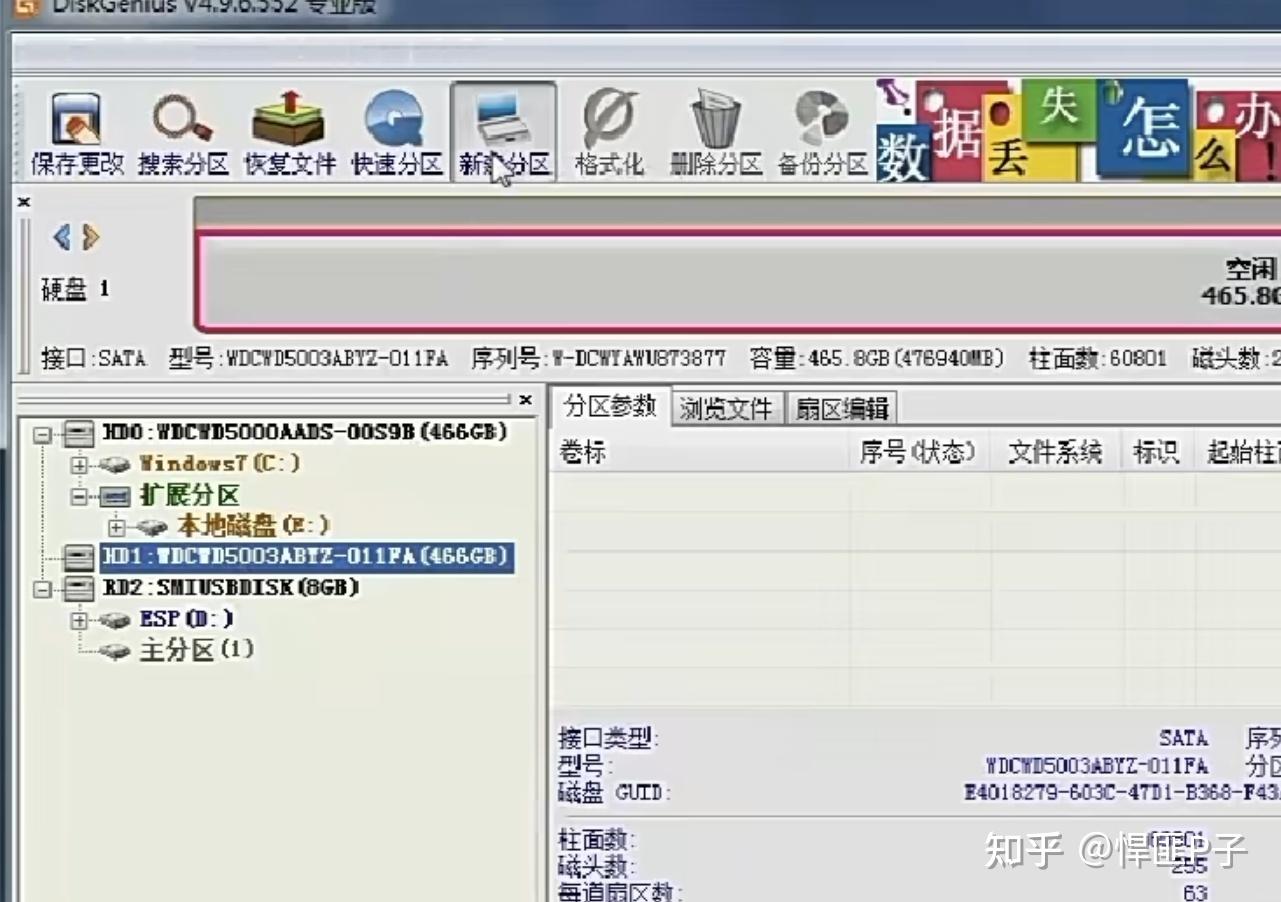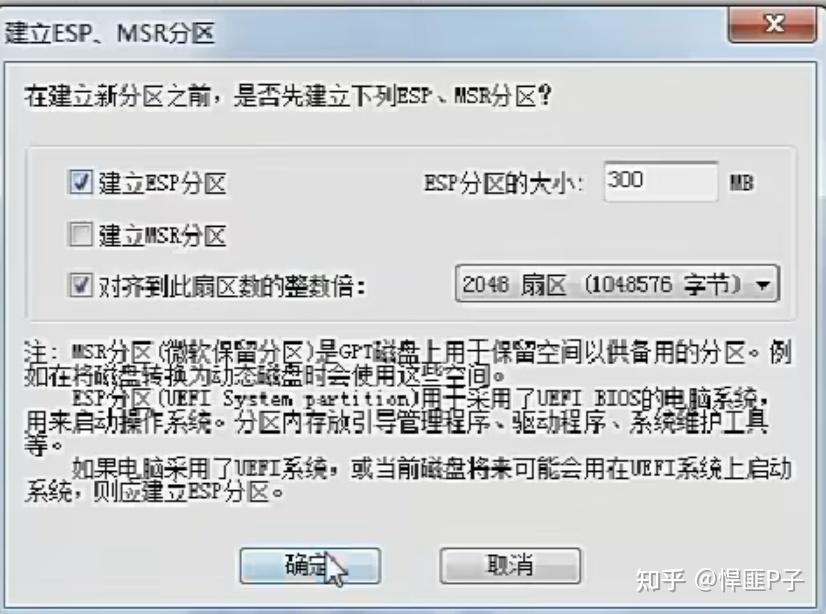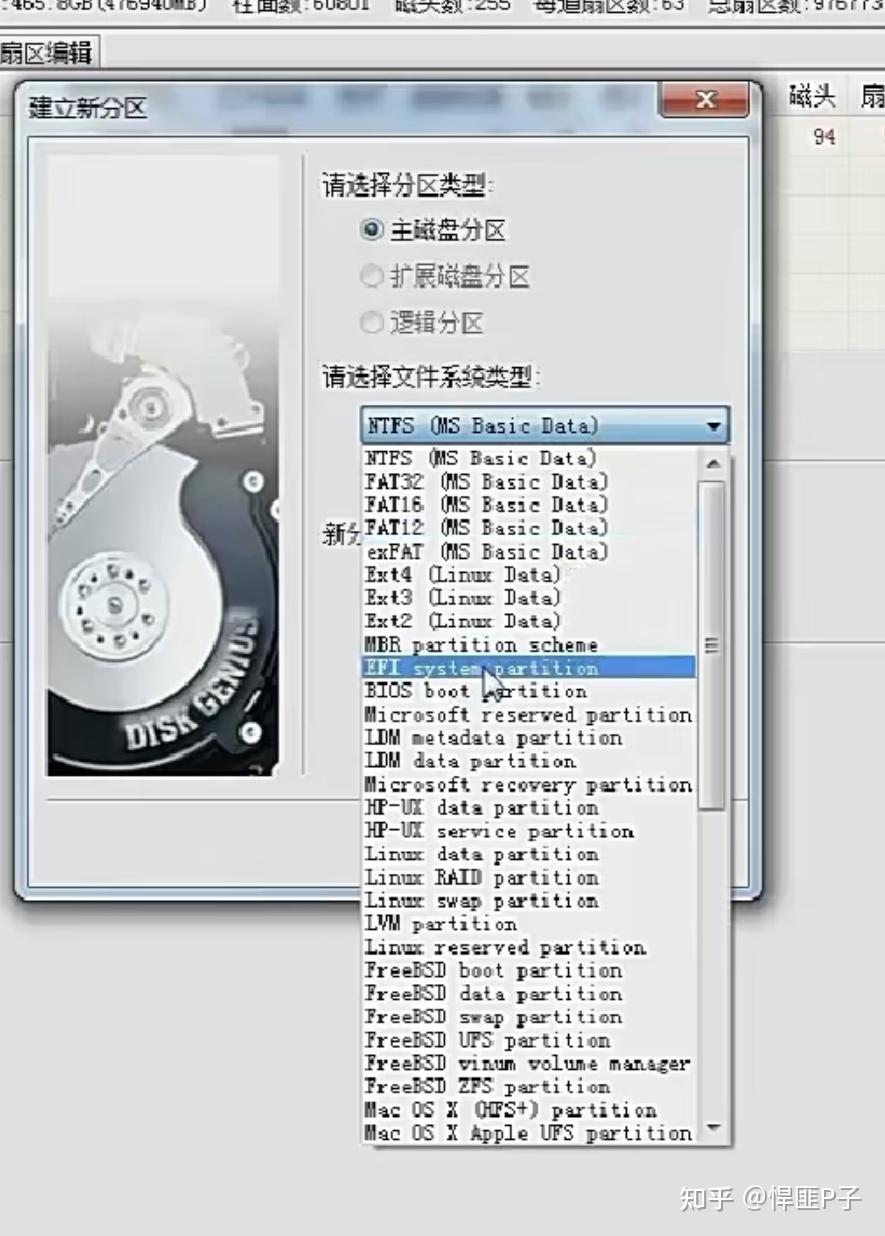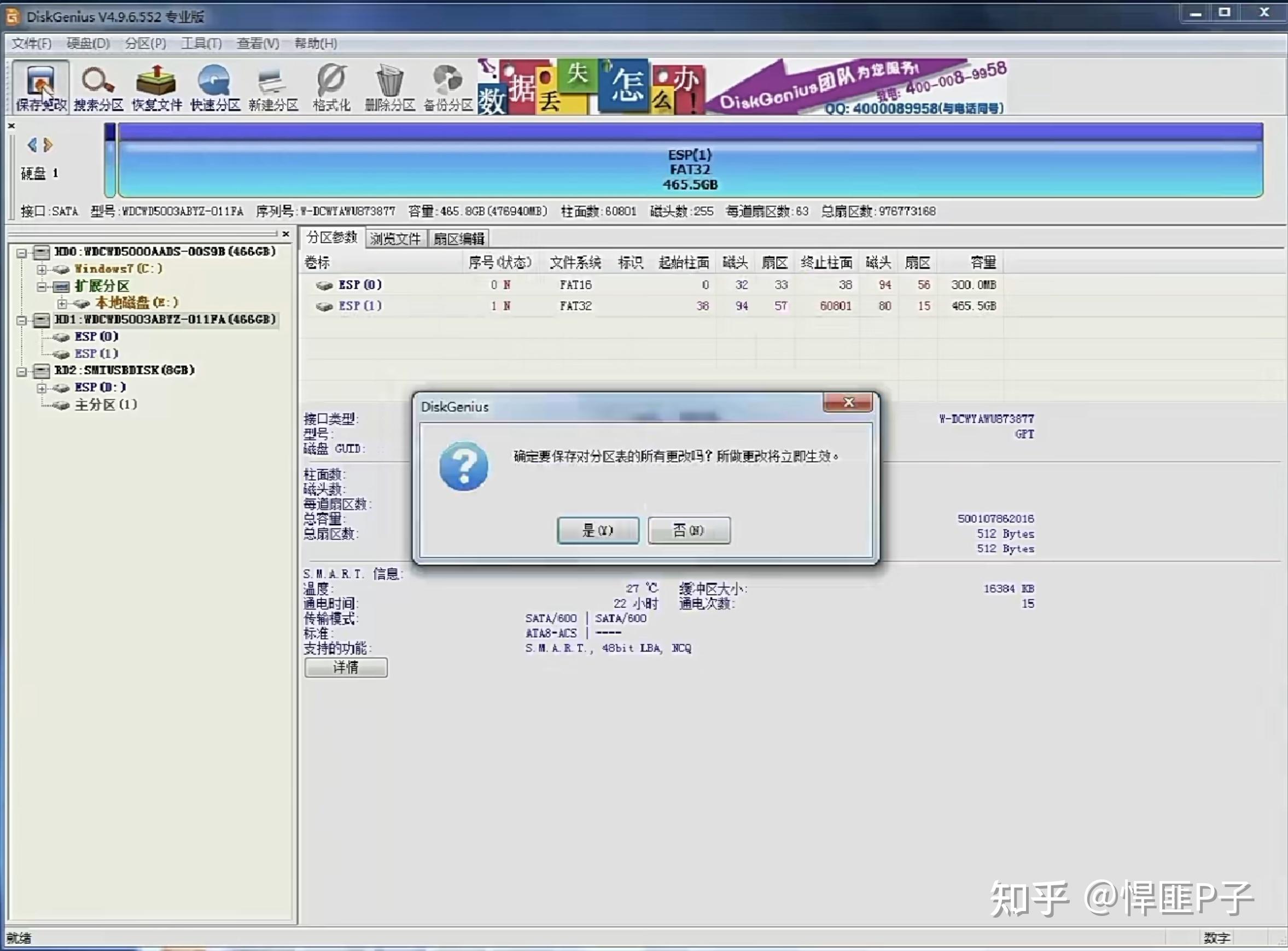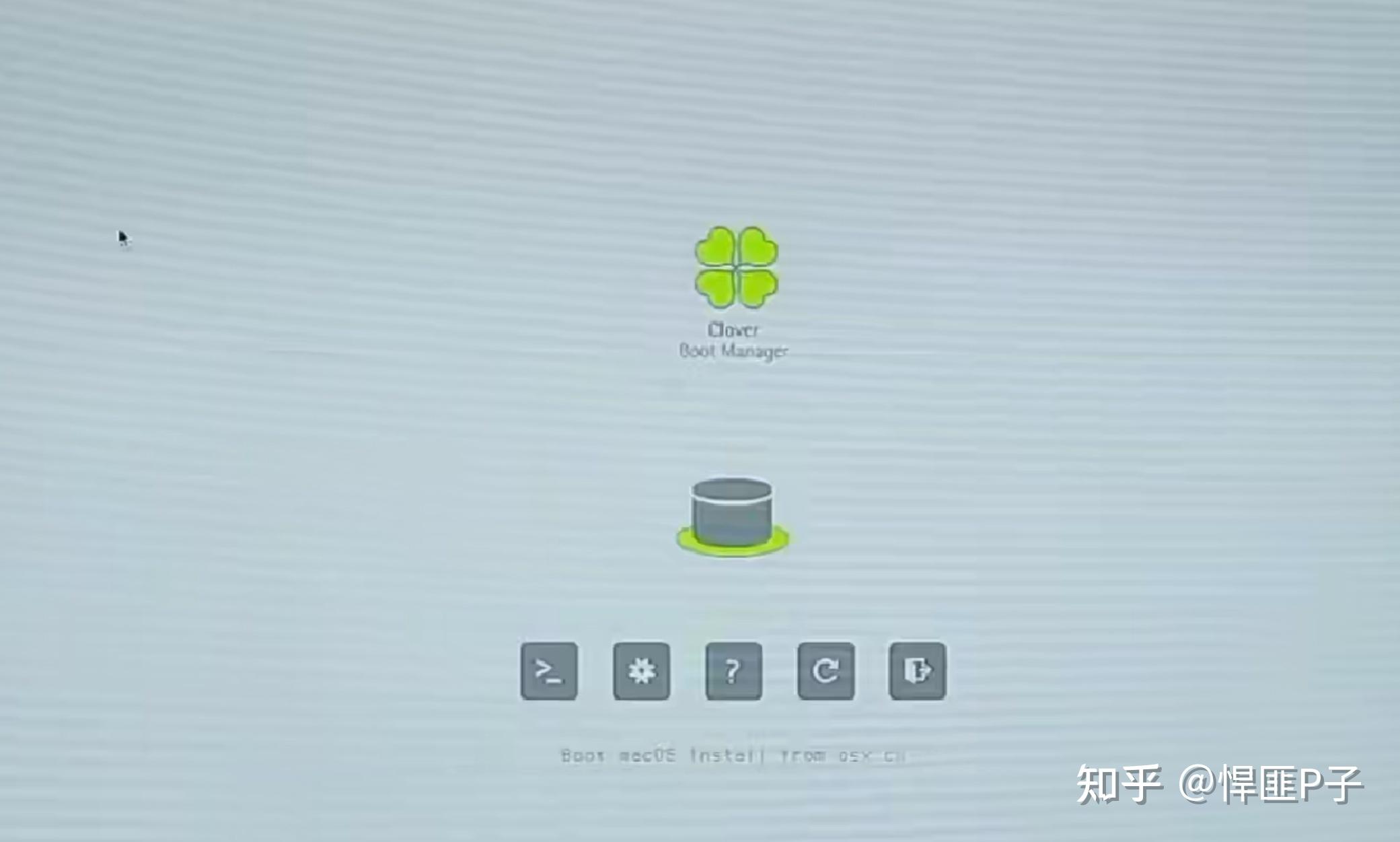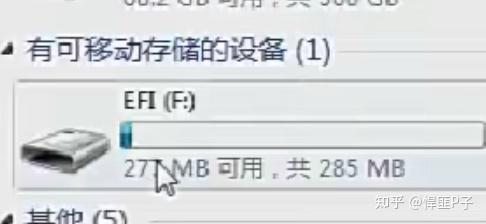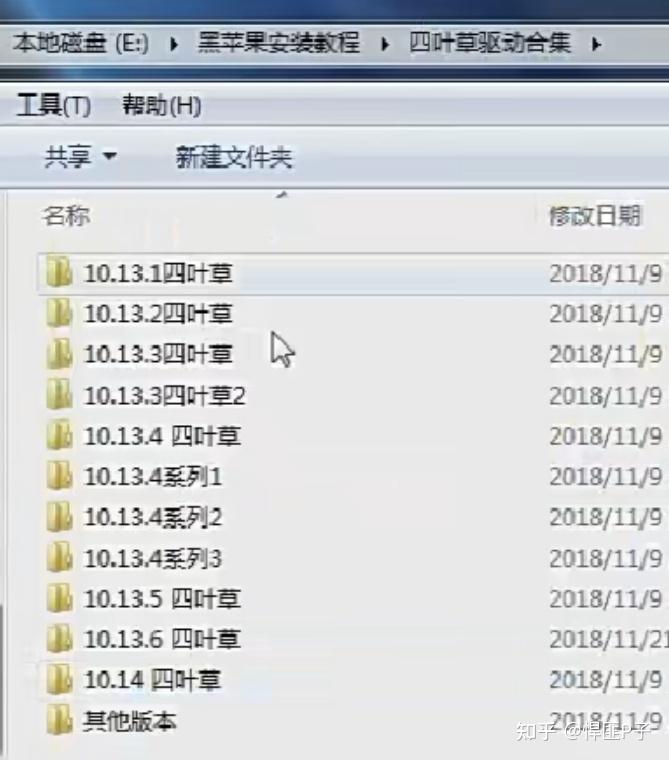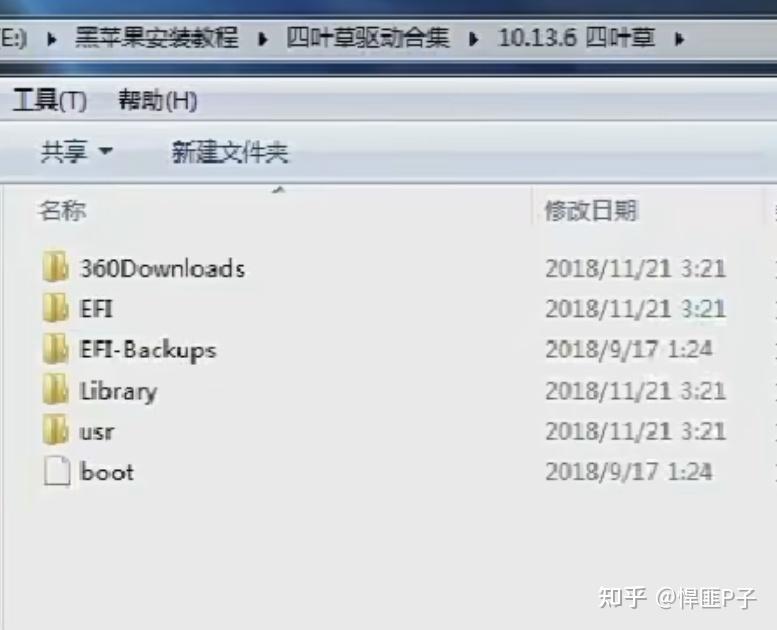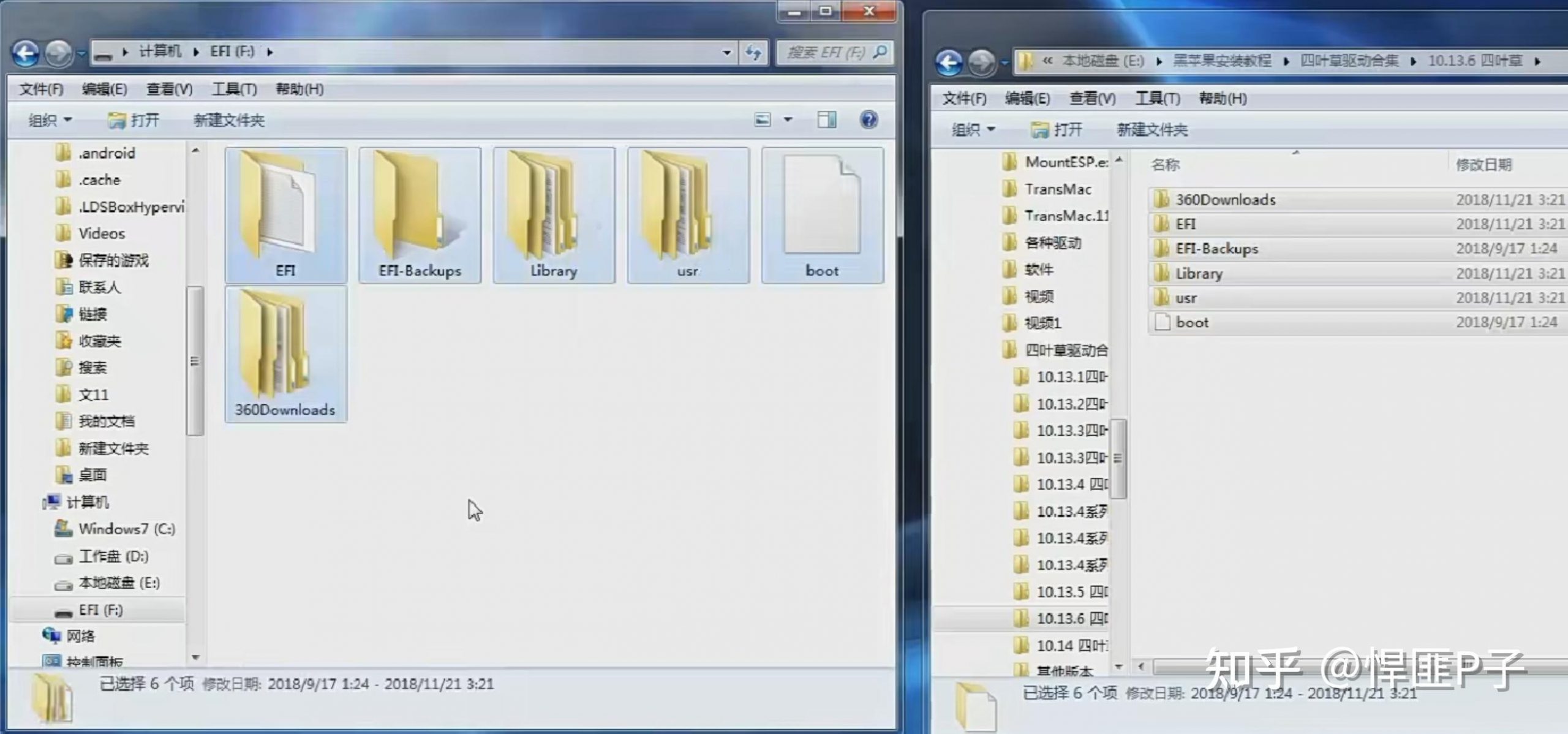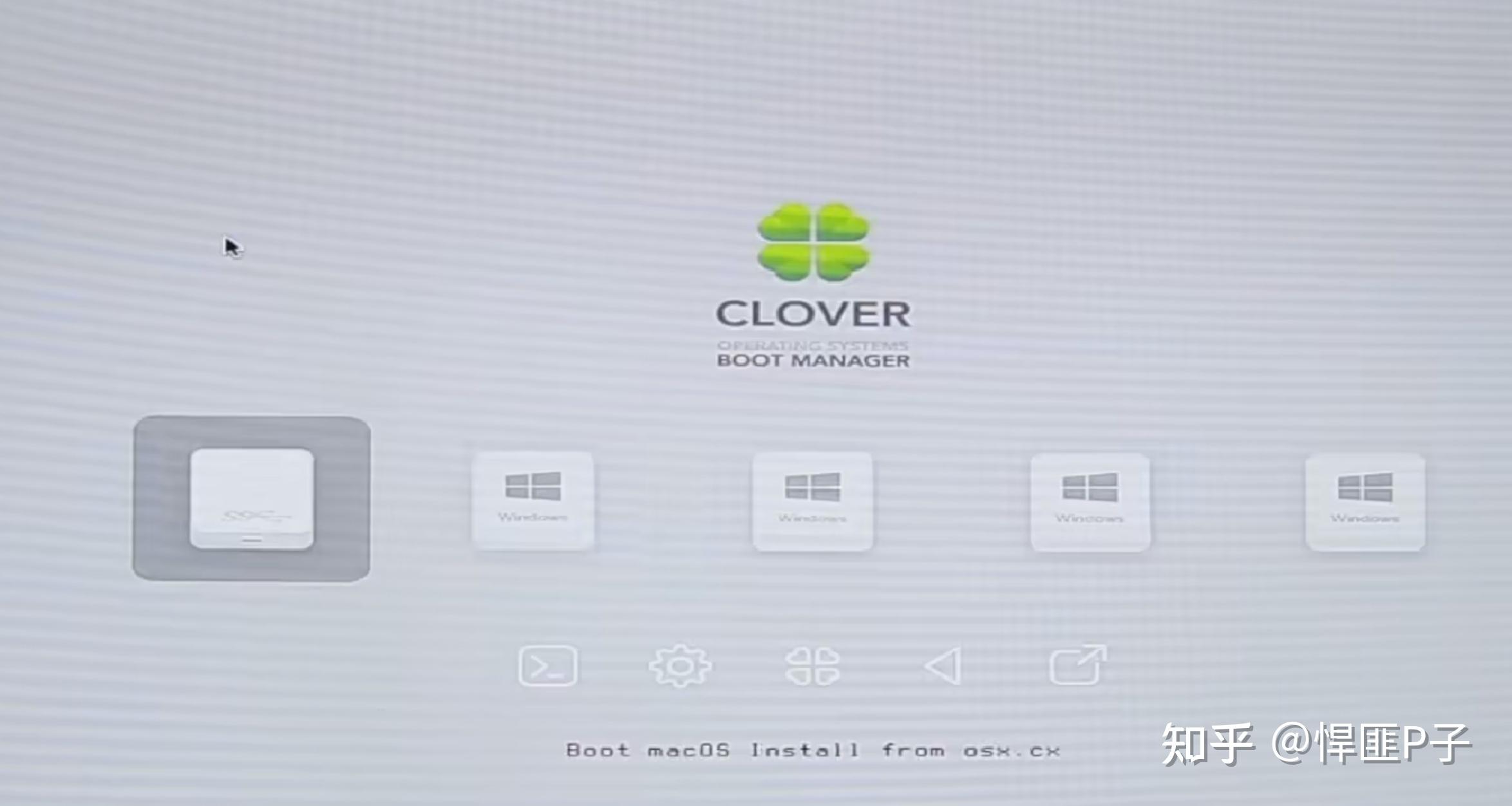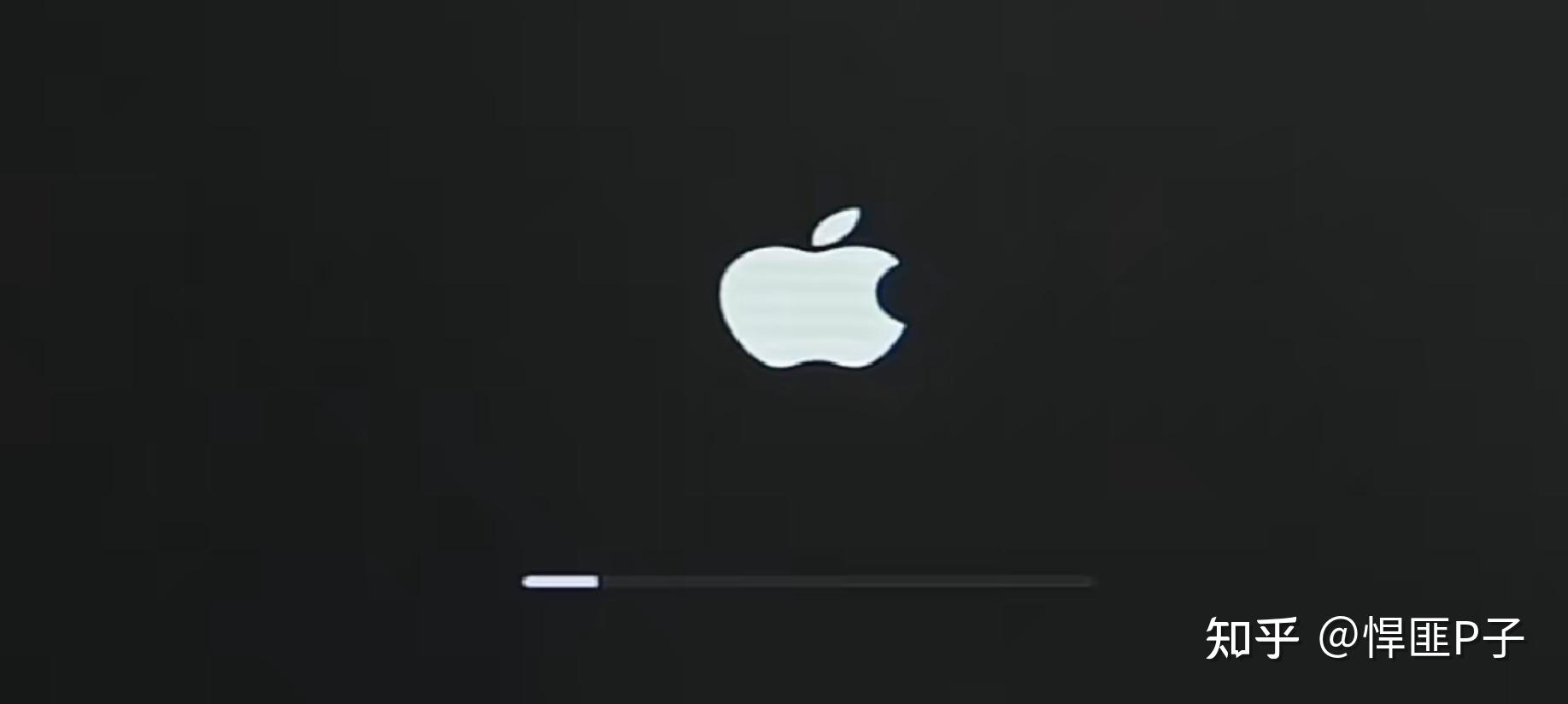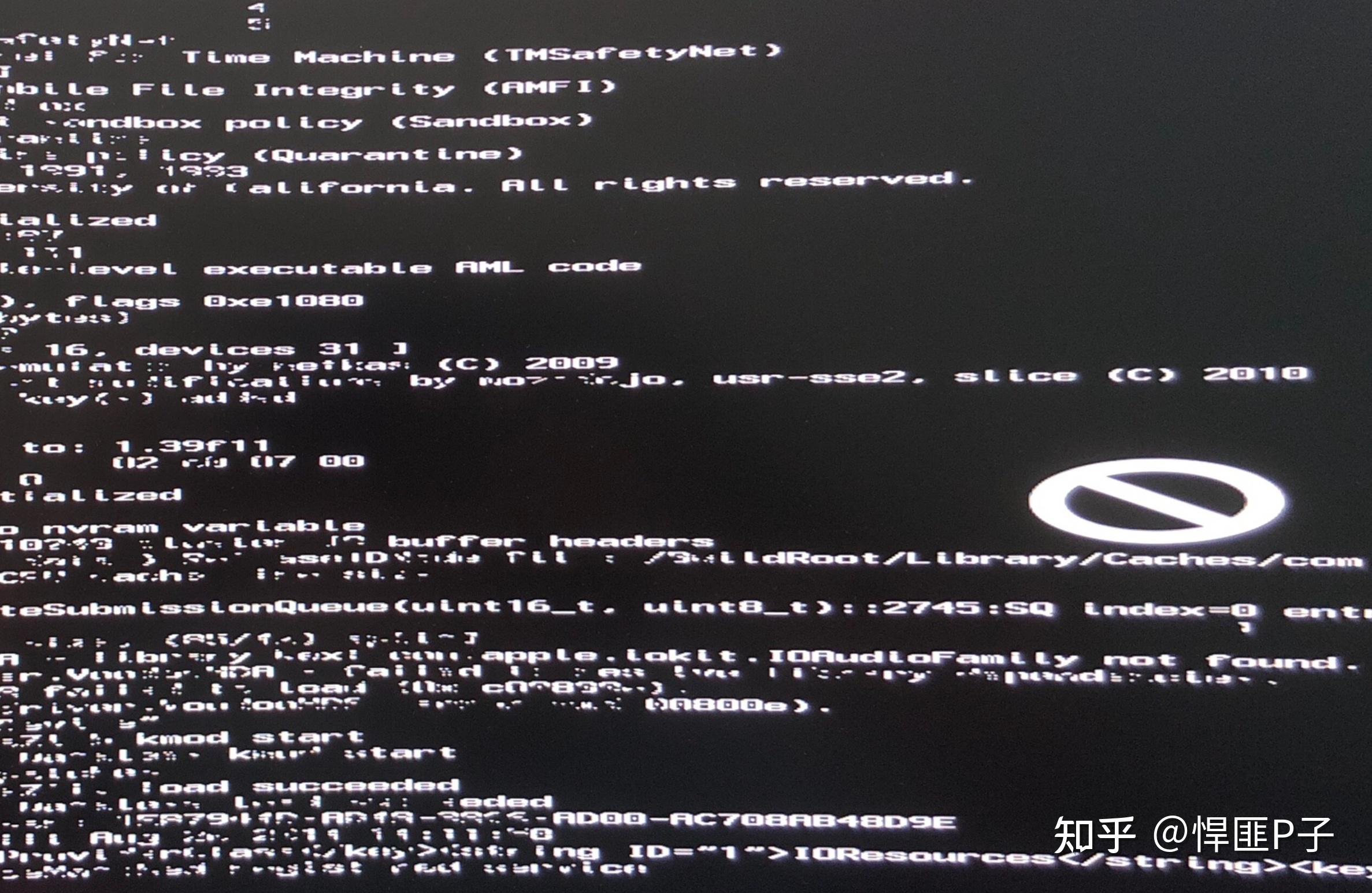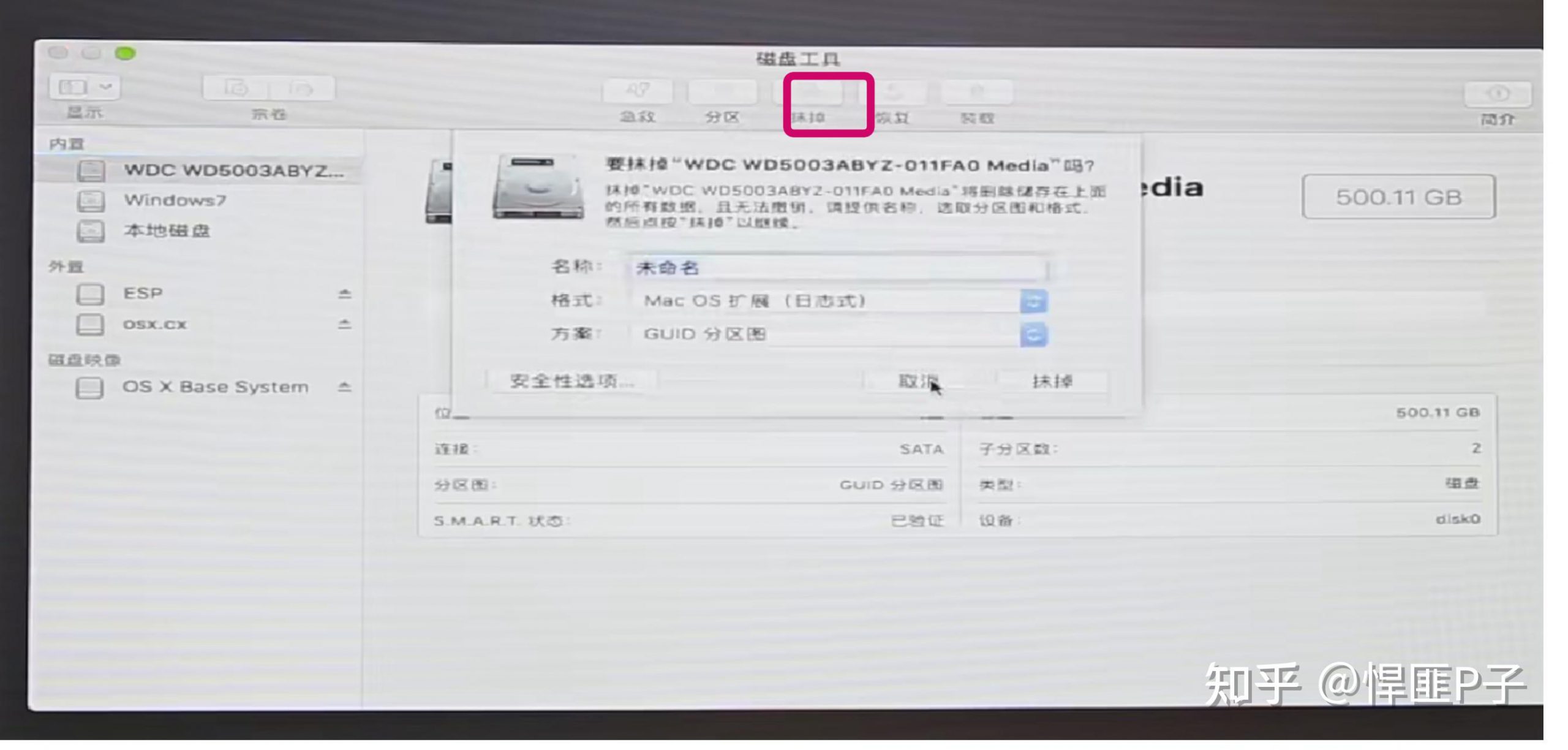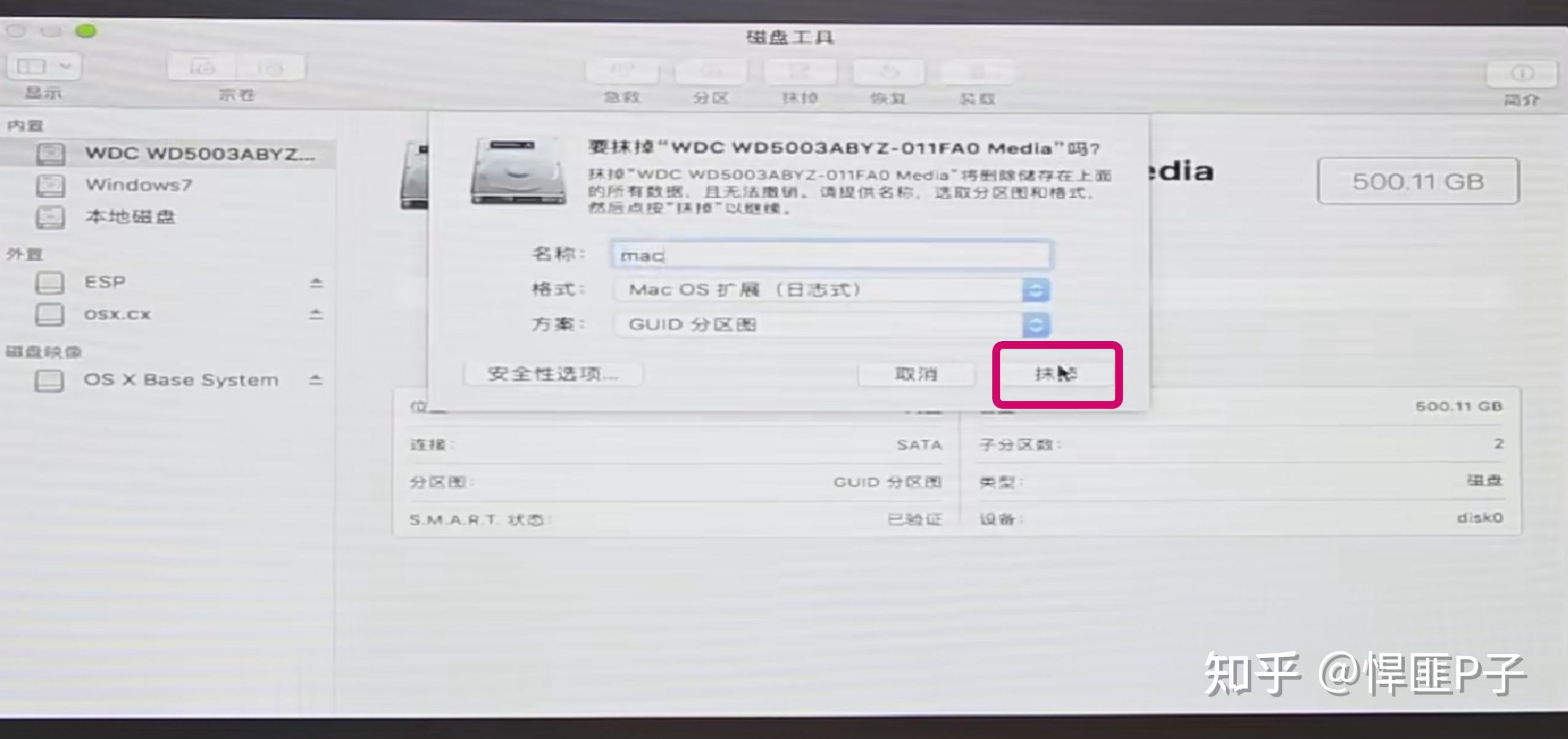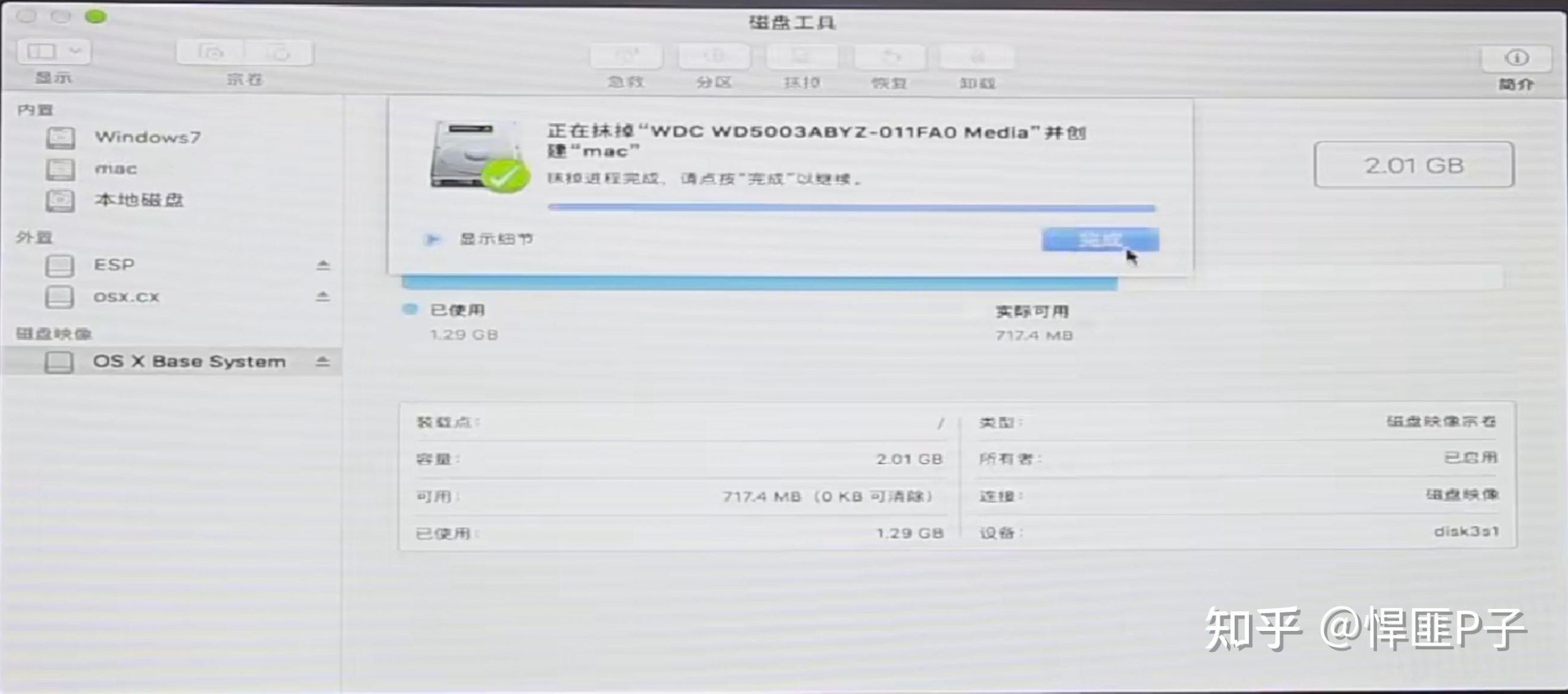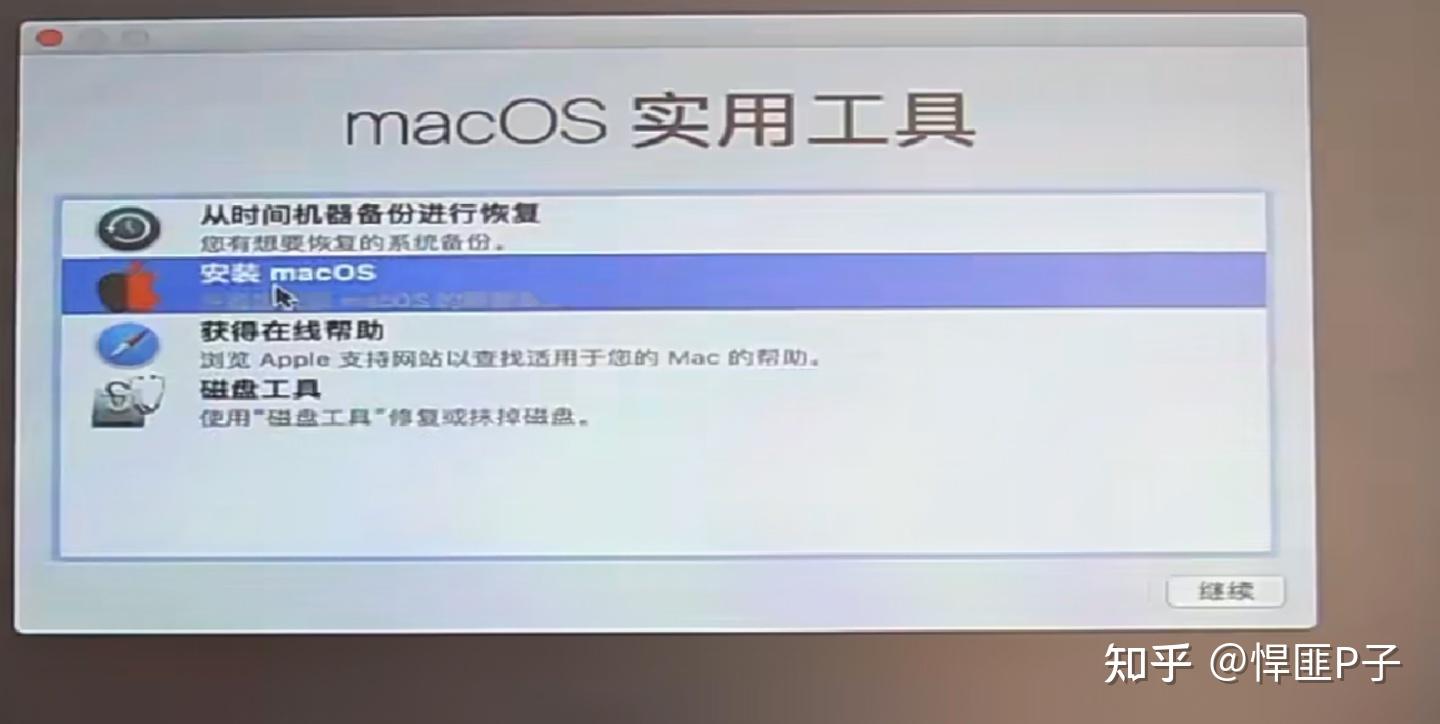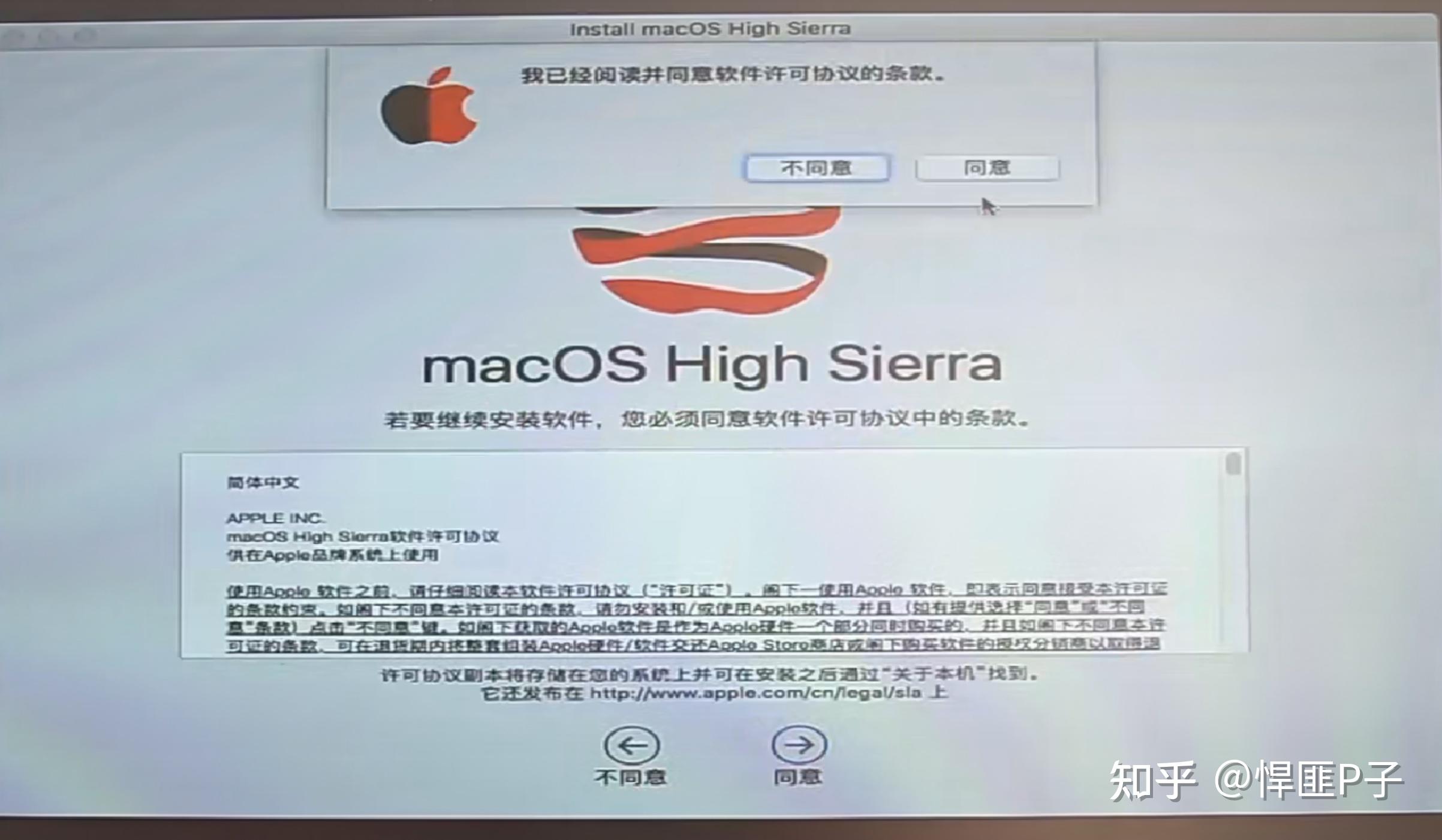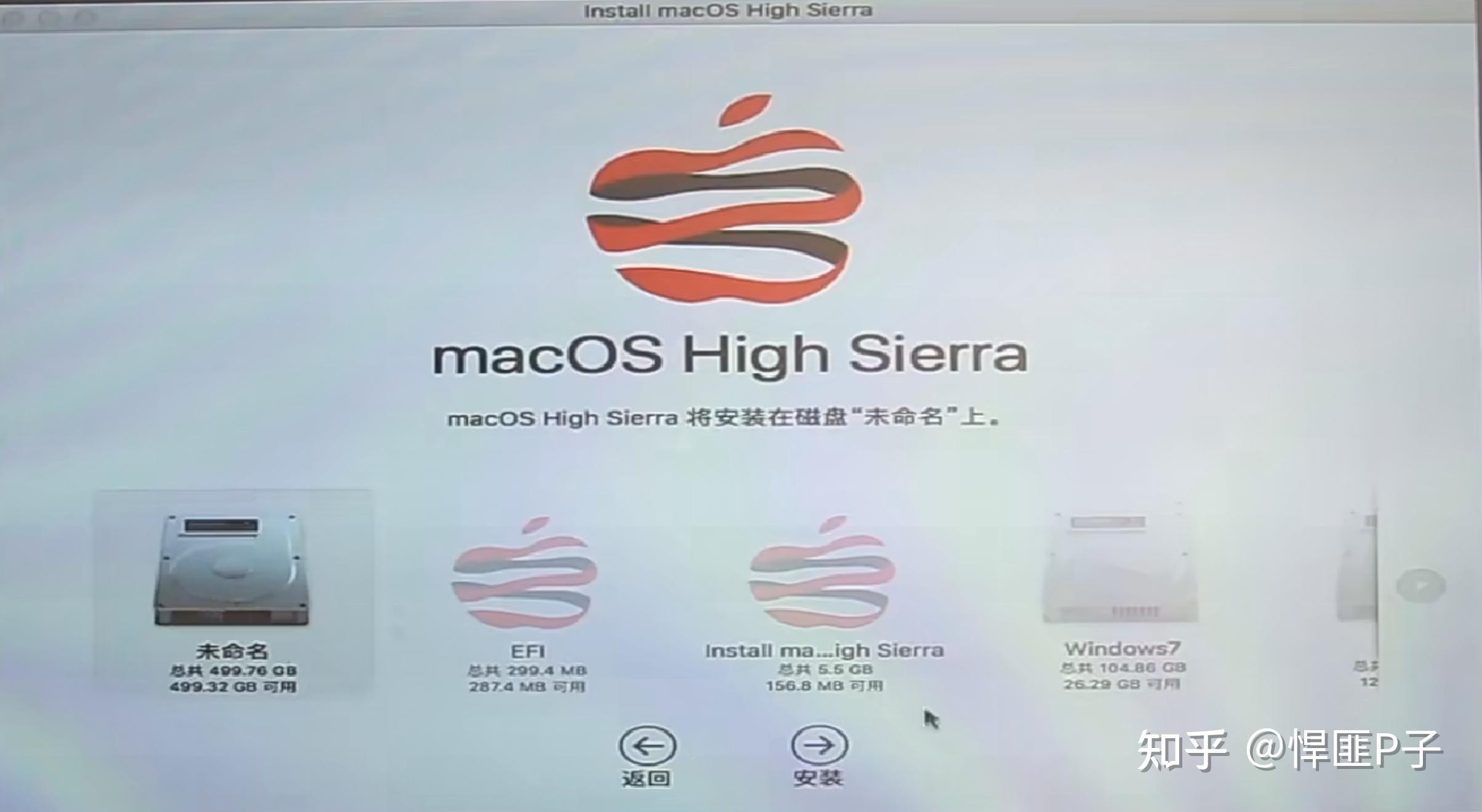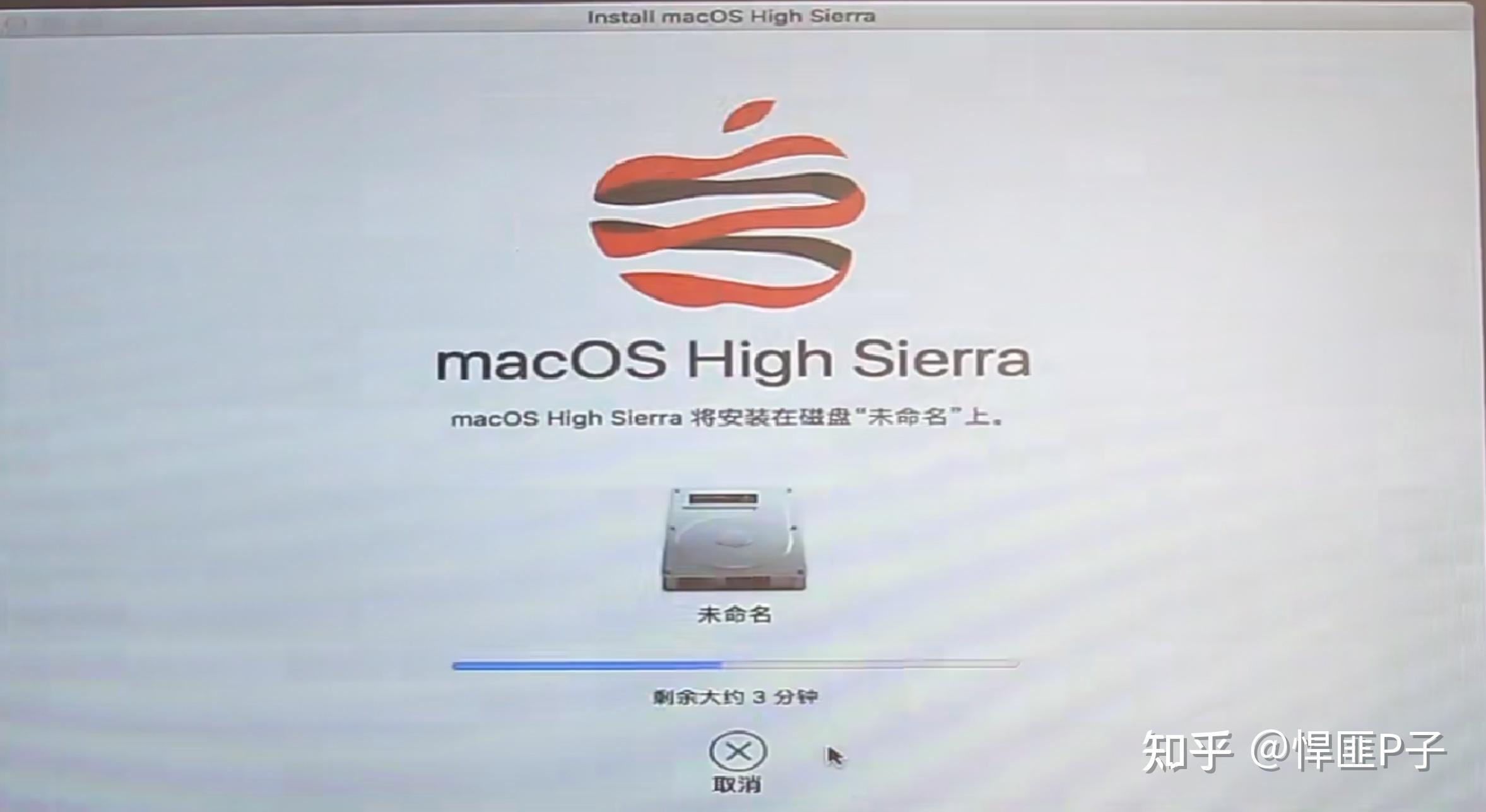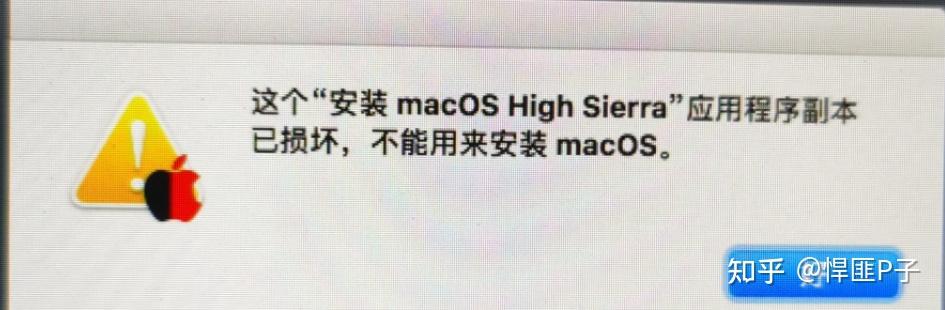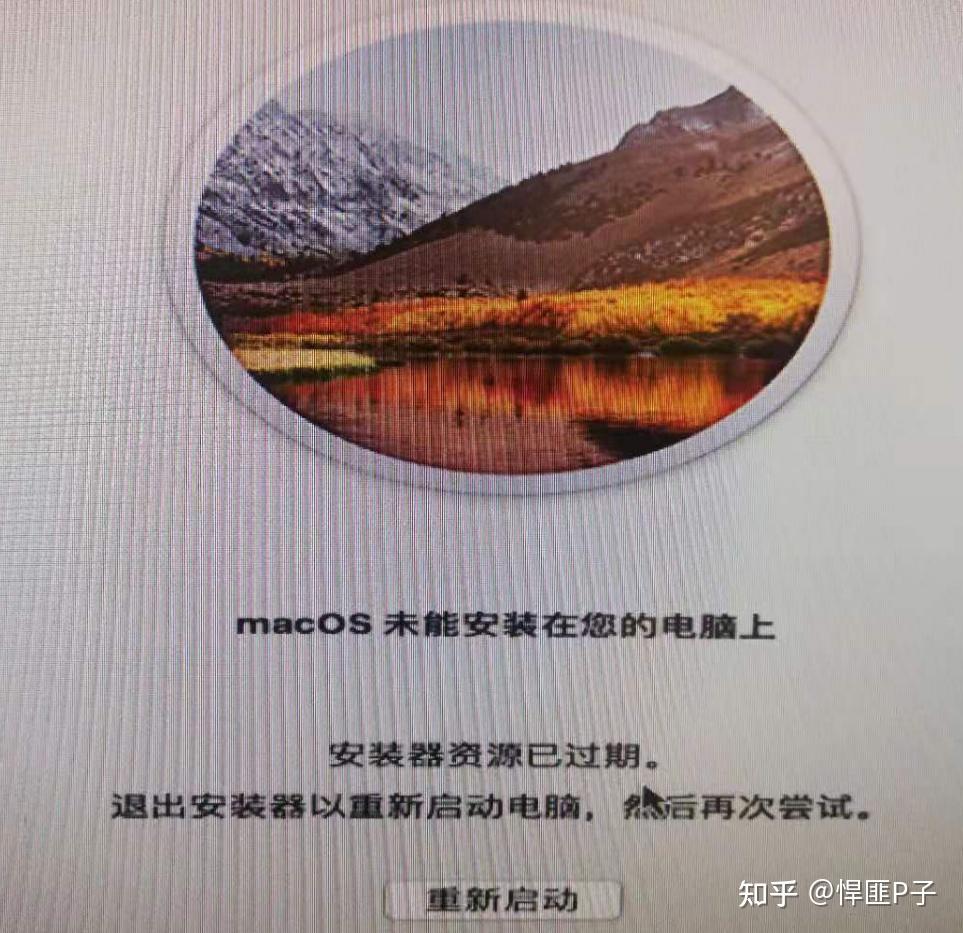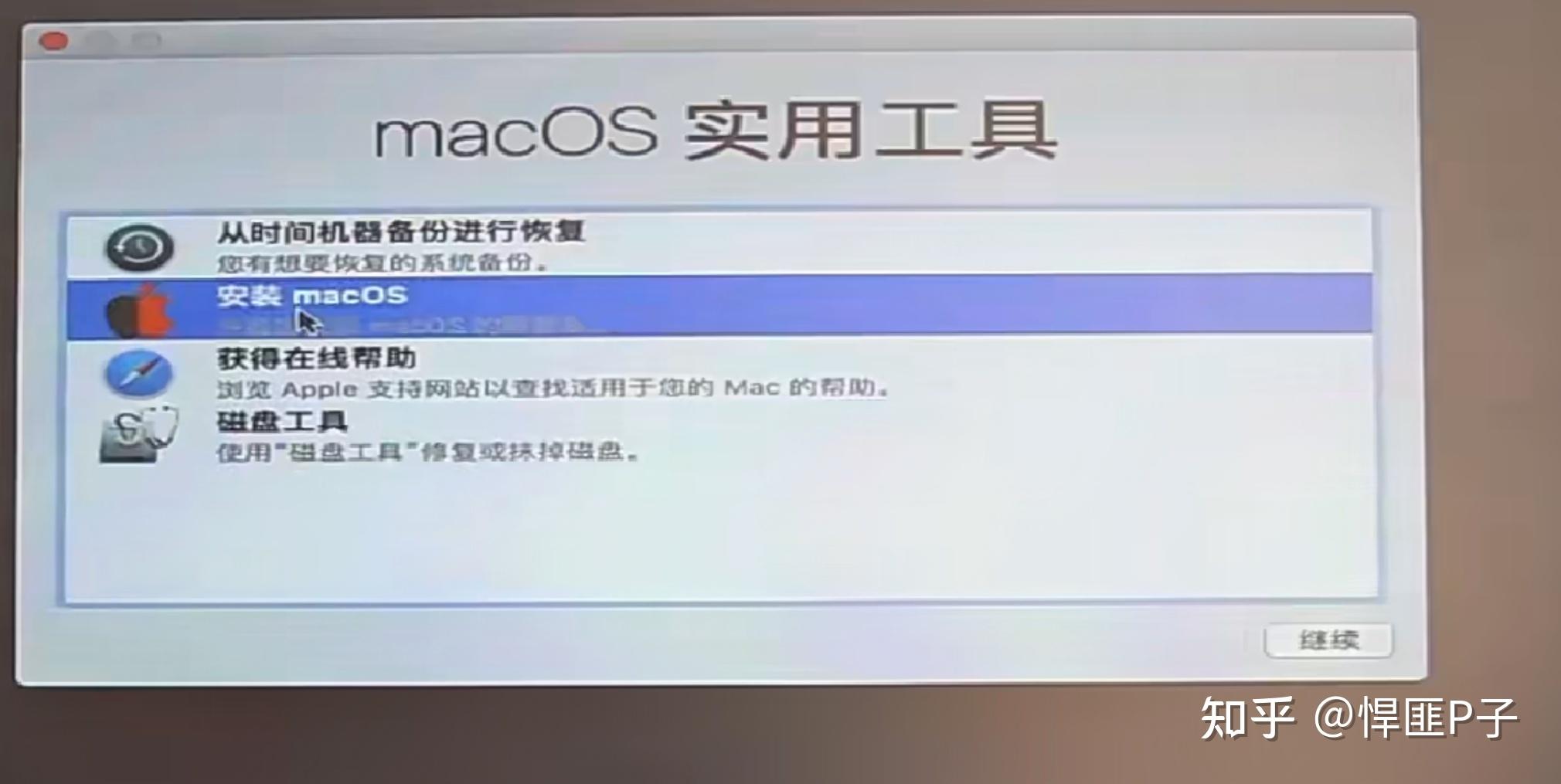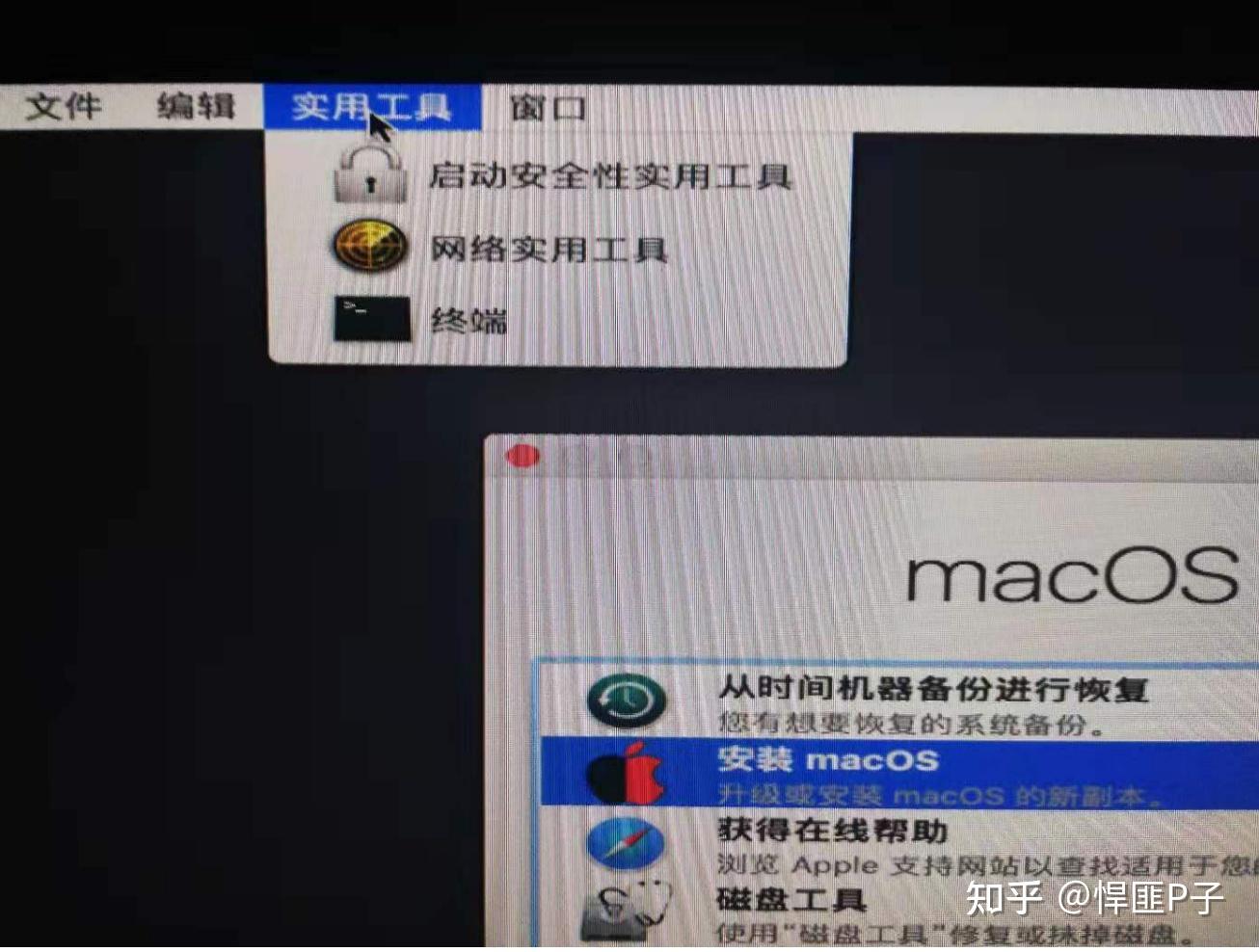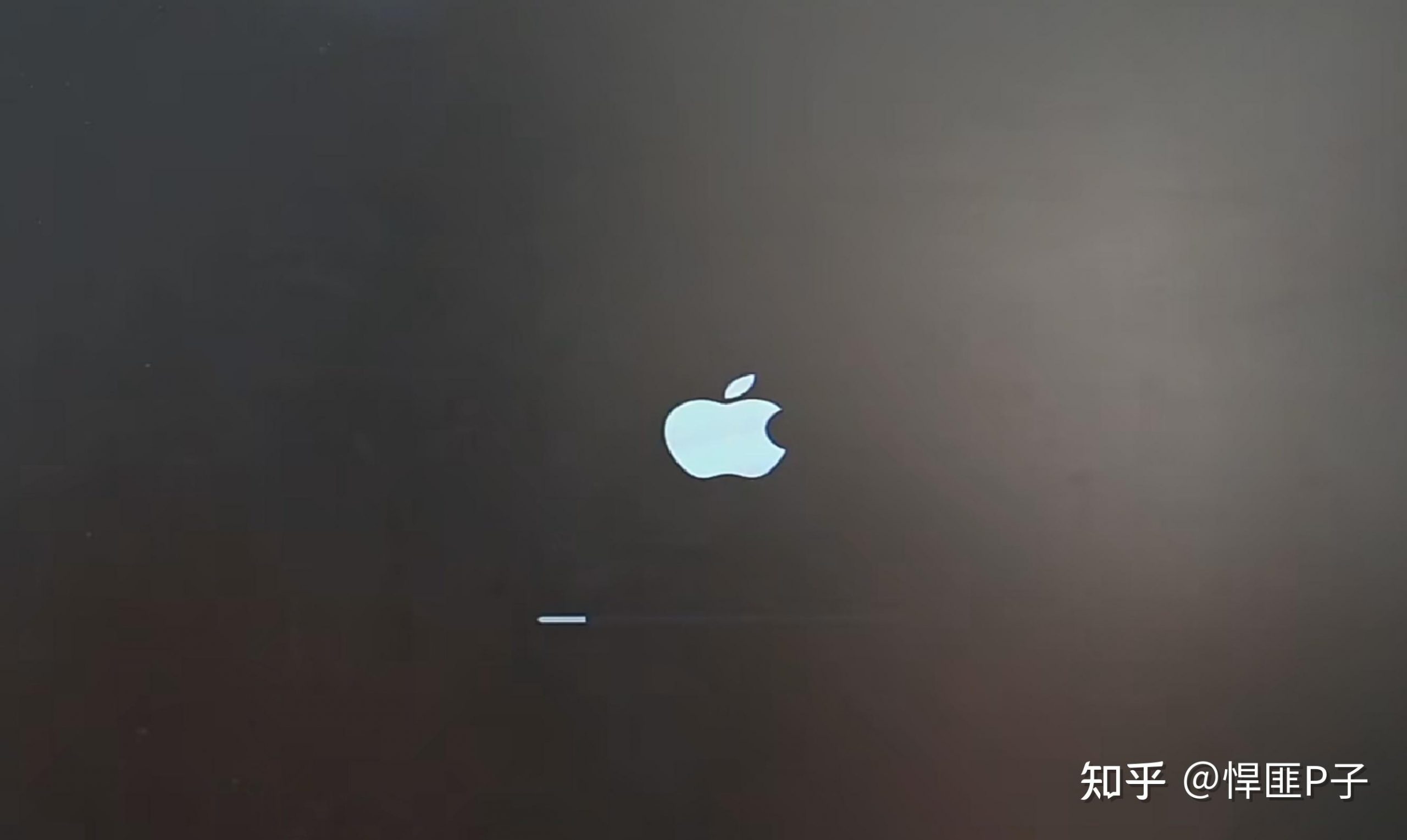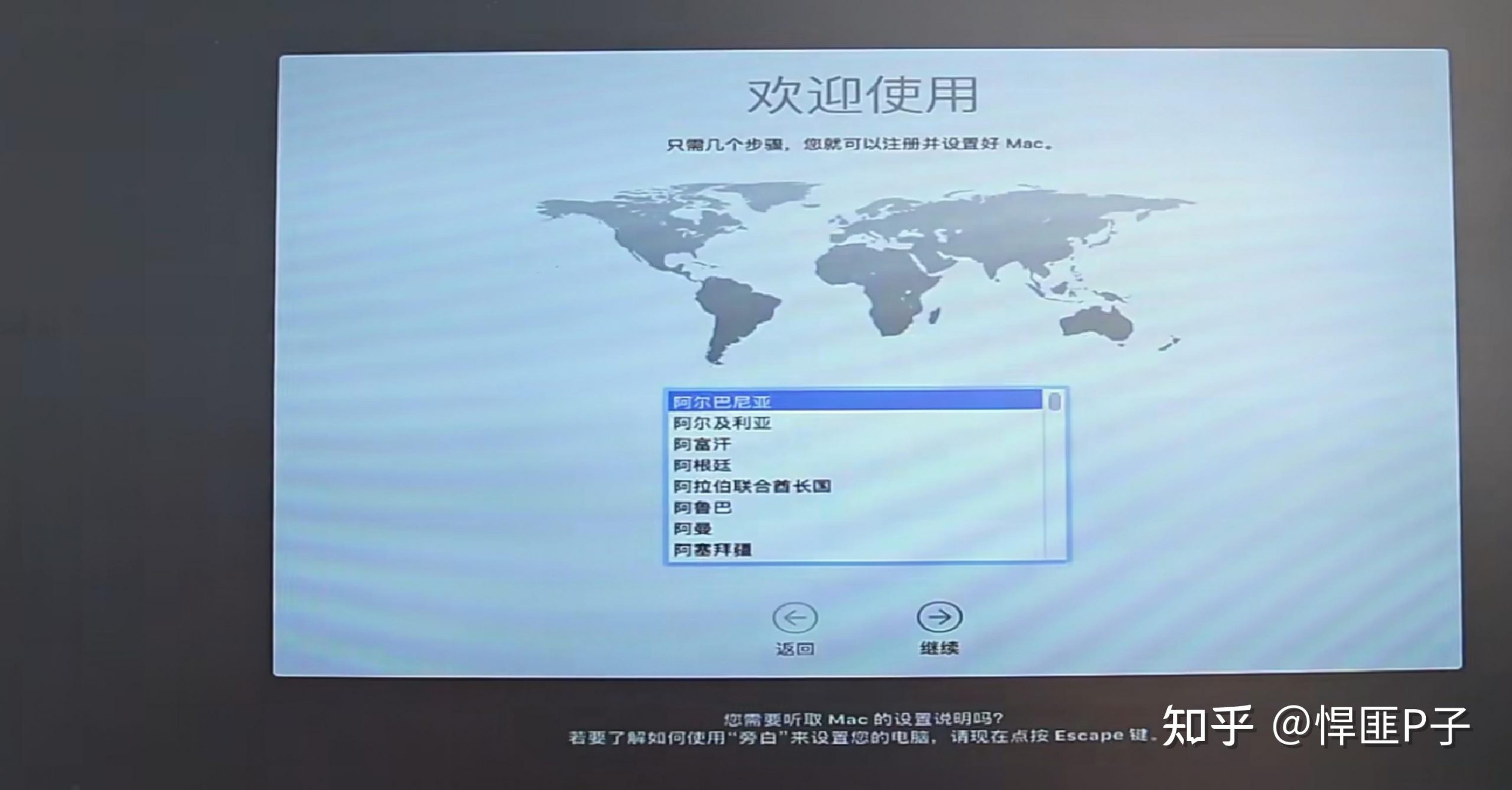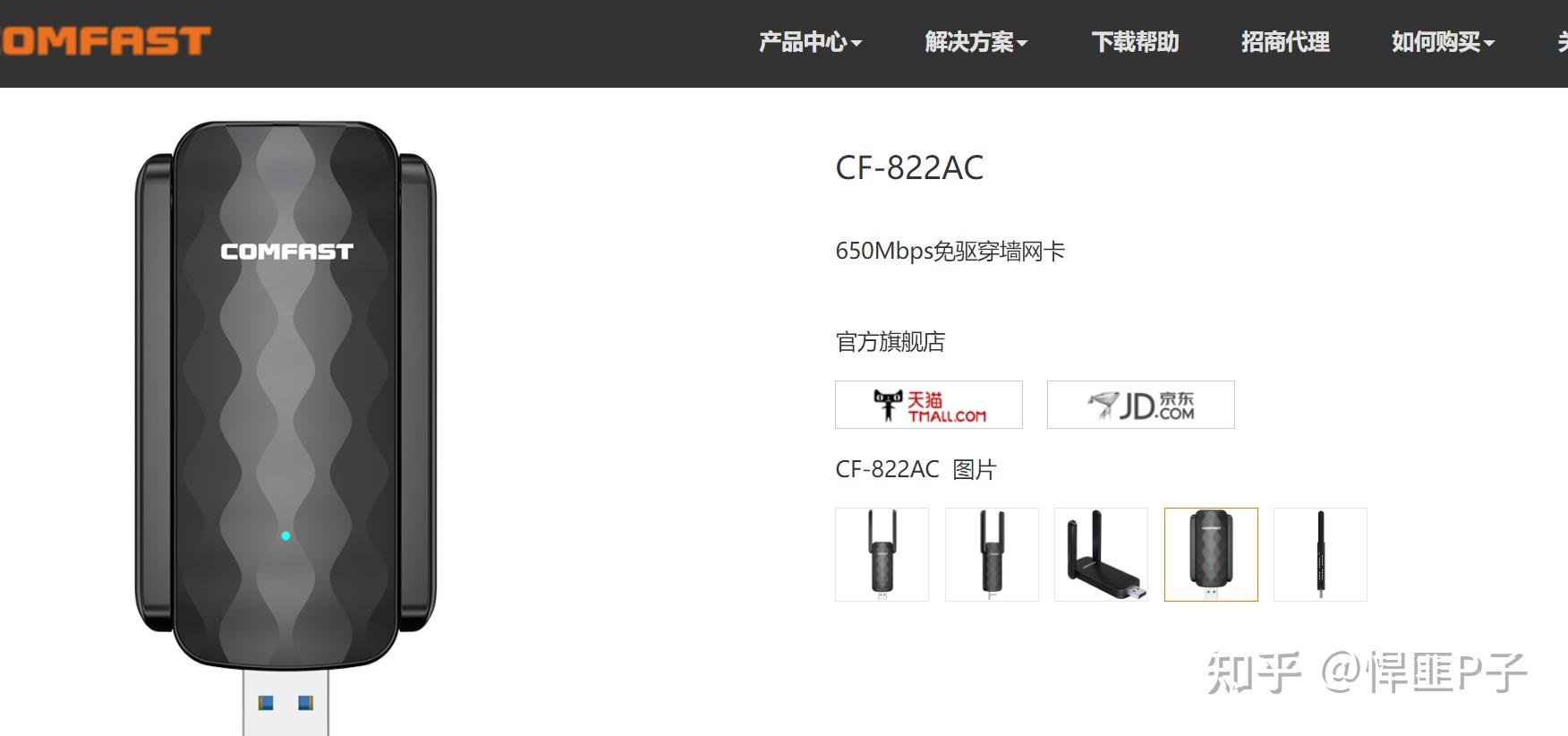黑苹果安装保姆级教程
最适合黑苹果的自组台式配置呢:
[黑苹果硬件] 实用黑苹果配置推荐 - 翟海生的文章 - 知乎 https://zhuanlan.zhihu.com/p/62413132
这位大佬推荐的挺好的
我自己拿着我的i5-6400+gtx960+asus-b150m-v3也整了个黑苹果,但是个人极其不推荐N卡
WiFi用的COMFAST的外置网卡,驱动可以去官网下载,但是外置网卡无法实现定位功能,要求高的慎入
一些小技巧:
1.刚开始电脑成功安装过后,电脑无法联网可以用一台IPHONE用数据线连接电脑,开热点给电脑提供网络连接
2.过程中需要不断烧录系统镜像,你可以准备多个系统启动盘,在调试操作安装的时候,在另一台机器上提前烧录另外一个版本的系统镜像,这样万一正在安装的系统镜像不适配,可以立马换另一个系统镜像进行安装。
现在开始教程
准备材料:
硬件:
预装MacOS笔记本或者台式机(含一个可以作为MacOS系统盘的空硬盘)
第二台操作系统为WINDOWS的电脑(没有的话就要在操作中不断在一台电脑上切换系统启动盘,有点麻烦,推荐双电脑操作)
16GB大小的U盘一个,最好是USB2.0的
主板如果不带蓝牙,WI-FI的可以买外置的无线网卡和蓝牙接收器(更好装驱动,但是外置网卡无法启动定位服务和AirDrop功能)
软件:
整合包(含工具,讲解视频,系统镜像,efi配置文件,显卡网卡等驱动):
链接:https://pan.baidu.com/s/1OKXnkKeAhf61lOHa-gFOiQ?pwd=t1o8
提取码:t1o8
必要下载的内容为:
1.transmac :用于格式化系统引导盘,烧录系统镜像
链接:https://pan.baidu.com/s/12dAwaFoZGTTezMOZVQ5tsw?pwd=f2i7
提取码:f2i7
2.DiskGenius:用于格式化磁盘,磁盘分区操作,更换efi配置文件等磁盘操作
链接:https://pan.baidu.com/s/1ctdrE1XK_JbtUc03XZAorg?pwd=ingv
提取码:ingv
3.dmg系统镜像:选择自己所需要安装的MacOS版本
这一步有点麻烦,可能会出现诸多意外,比如卡代码,进入不了clover,进入clover不显示MacOS安装盘,出现禁止符号等等问题,有时候是efi文件问题,有时候是硬件不支持该版本的MacOS,需要更换MacOS的版本,最稳定的还是High Hierra10.13.6,因为大多人用的N卡最高只支持到这,本文章也是基于10.13.6出的教程
链接:https://pan.baidu.com/s/1CPyiOy3_pbUjm1eGalGi6w?pwd=q98v
提取码:q98v
4.显卡驱动:
i:如果你的显卡是AMD的
链接:https://pan.baidu.com/s/1E5Gx-U24DhzcUYnmUOTR9A?pwd=36l8
提取码:36l8
ii:如果你的显卡是NVida的(个人不推荐)
链接:https://pan.baidu.com/s/1XXDQUnFxL-783N1MueILKw?pwd=9rfl
提取码:9rfl
5.其他驱动及配置文件:
链接:https://pan.baidu.com/s/1qUSnURvnZwxg0cO8q2S2tg?pwd=dmxy
提取码:dmxy
以上准备好后,正式开始操作:
Part1:引导盘制作
第一步:打开Transmac
选择文件夹“TransMac.11.0内附注册”里的Transmac,可以直接使用
1.U盘格式化
然后点击Yes
等待约1分钟之后,出现Format Complete,直接点OK,不管系统出现什么提示例如磁盘需要格式化等等全部关掉,不要进行任何其他操作
2.系统镜像烧录
点击Yes,然后
然后点击OK便开始烧录了,过程大约二十分钟左右
同样注意:不管系统出现什么提示例如磁盘需要格式化等等全部关掉,不要进行任何其他操作
这样一个MacOS的系统引导盘就做好了
注意:
选择镜像需要查看自己的配置最高支持MacOS的版本
比如N卡最高只能选择10.13.6
Part2:Mac盘制作
1:准备一个没有任何文件的空硬盘
2.打开DiskGenius
尽量关闭杀毒软件,有时候会报错或者被当做危险文件隔离,需要允许存在设备上
3.删除磁盘所有分区
4.重建分区
Part3:主板BIOS设置
重启电脑,进入BIOS
首先,把刚刚做好的U盘插入电脑接口,尽量插入USB2.0口,不然可能遇到报错卡代码
将U盘启动盘设置到boot第一选项
不同主板有不同的设置,这里给出常见主板所需更改的设置
ASUS(开机快速按F2或DEL进入BIOS):
首先找到初始化 BIOS 把 BIOS 恢复到默认设置(或者直接把主板电池扣掉放电1分钟再按回去自动初始化)
进入 BIOS 首页之后左侧中部的 X.M.P 设置成 Enable
点击 F7 键进入 Advanced 模式
Advanced Items -> CPU Configuration -> Intel (VMX) Virtualization Technology -> Enable
Advanced Items -> System Agent (SA) Graphics Configuration -> Primary Display -> PEG (用核显就设置成 Auto)
Advanced Items -> System Agent (SA) Graphics Configuration -> IGPU Multi-Monitor -> 显示器连接独立显卡设置成 Enable、核显 Disable
保存并重启再次进入 BIOS Advanced 模式
Advanced Items -> System Agent (SA) Graphics Configuration -> RC6 -> Off
Advanced Items -> System Agent (SA) Configuration -> Above 4G Decoding -> Enable
Advanced Items -> System Agent (SA) Graphics Configuration -> DVMT Pre-Allocated -> 128M
Advanced Items -> USB Configuration -> Legacy USB Support -> Disabled
Advanced Items -> USB Configuration -> XHCI Hand Off -> Enabled
华硕主板关闭 Secure Boot 方法:Boot -> Secure Boot -> Key Management -> Clear Secure Boot Keys
关闭以下选项:
Fast Boot 快速启动
secure boot 安全启动
CSM (修改为纯UEFI)
VT-d
Thunderbolt 有则先关掉,无则略过
serial port关掉,无则略过
Intel SGX (非常不建议修改此项)
Intel Platform Trust
CFG Lock(MSR 0xE2) ,有则先关掉,无则考虑手工解锁或调整OC配置
开启以下选项:
VT-x X.M.P 开启内存XMP,一般默认enable或选profile 1
Above 4G decoding
Hyper-Threading
USB---EHCI/XHCI Hand-off
SATA mode— ahci 大部分默认开启 (关闭raid)
OS type: other Legacy
RTC Device(关联Z370+)
GPU 要想使用核显的,必须开启intel graphics (IGPU monitor),要选enable,不要选auto,设置DVMT(share memory)为64、128
SURFACE(长按电源键和音量+键进入BIOS):
平板的话有时候可以触控,有时候得用键盘
1.“Trusted Platform Module(TPM)”上,按键盘上的“enter”键,用键盘上的“方向上”键选择为“Disabled”,再按键盘上的“enter”键确认
2.用键盘上的“方向下”键选择“secure boot control”,再按键盘上的“enter”键,用键盘上的“方向上”键选择为“Disabled”,再按键盘上的“enter”键确认
3.用键盘上的“方向下”键选择“Configure Alternate System Boot Order”,再按键盘上的“enter”键,用键盘上的“方向下”键选择为“USB->SSD”,再按键盘上的“enter”键确认
4.用键盘上的“方向下”键选择“Exit Setup”,再按键盘上的“enter”键,选择为“Yes”,再按键盘上的“enter”键确认
技嘉主板(开机时快速点击DEL进入BIOS):
M.I.T -> Extreme Memory Profile -> Profile 1(如果你的内存高于2666MHz,就会有这个选项,我的二奶机 2400 的没有)
BIOS -> Windows 8/10 Features -> Other OS (如果没有就选 Windows 8/10)
BIOS -> CSM Support -> Disabled(必须)
BIOS -> Secure Boot -> Disabled
Peripherals -> Intel Platform Trust Technology -> Disabled
Peripherals -> USB Configuration -> Legacy USB Support -> Enabled
Peripherals -> USB Configuration -> XHCI Hand-off -> Enabled
Peripherals -> Network Stack Configuration -> Network Stack -> Disabled
Chipset -> Vt-d -> Disabled
Chipset -> Internal Graphics -> Enabled
Chipset -> DVMT Pre-Alloc -> 64M
Chipset -> DVMT Total Gfx Mem -> 256M
Chipset -> Above 4G Decoding -> Enabled
Part4:clover四叶草安装
开机后进入了Clover启动界面
如果如下图,这就是EFI配置文件不适配或者系统镜像不适配
最简便的方法就是重新制作一个引导盘,换一个系统镜像,重复第一步
方法2:更换efi文件
将U盘拔出换到另一台电脑
同样注意:不管系统出现什么提示例如磁盘需要格式化等等全部关掉,不要进行任何其他操作
可以在里面选,不用在乎版本,电脑配置等,逐个尝试
直到进入clover如下图,那才是成功了
有时候鼠标能用,不能用鼠标的话就用键盘左右方向键移动,ENTER确定
选择有苹果logo的,含BOOT MACOS等字样的盘然后双击或者按enter键
然后出现以下界面
如果出现以下情况:
卡死(超过二十分钟)
出现禁止图标
解决方法:
方法1:
USB的问题,将Rehubman的USBinjectAll.kext和GenericUSBXHCil.kext放到kexts对应目录下就
好了
RehabMan / OS-X-USB-Inject-All / Downloads — Bitbucket
RehabMan / OS-X-Generic-USB3 / Downloads — Bitbucket
方法2(傻子方法):
重复第一步,重新烧录镜像,再选择efi配置文件
可以试试比目前选择的MacOS版本低一级老一点的版本(10.13.6保证不出问题)
进入到以下界面才算成功

Part5:MacOS安装:
第一步:
打开磁盘工具
点击Mac盘,然后点击上方的抹掉,然后命名为Mac,然后点击抹掉
等待半分钟左右
然后关闭
第二步:
开始安装MacOS
如果过程中遇到以下情况:
1.应用程序副本已损坏,不能用来安装MacOS。
2.MacOS未能安装在您的电脑上,安装资源已过期,退出安装器以重启电脑,然后再次尝试
解决方法:
1.重新抹盘
2.把启动U盘插USB2.0接口
3.重启电脑,重新进入该界面
4.断网(一般这时候都连接不上网络)
5.打开实用工具-终端
6.输入以下命令“date 062614102014.30”
然后ENTER执行命令
注意:date后面是空格
退出终端,再次安装便可以正常安装
如果仍然遇到同样问题:
确保断网
在BIOS内更改时间,然后再进入WINDOWS系统更改系统时间
这样基本能解决问题
如果这样还没解决:
重新烧录系统镜像,选择EFI文件重复以上操作
如果成功进入,电脑会重启进入CLOVER
选择类似于"Boot MacOS From 1/2"的盘
千万不要再进了含有INSTALL的盘
然后等待一段时间
最终成功安装!!!!
Part6硬件驱动安装:
有时候很多问题都是驱动没安装好
如果出现一下情况:
1.关于本机-图像卡 显示器 3mb,关于本机-图像卡 显示器 5mb等
2.动画卡顿,频闪,掉帧,画面模糊,分辨率刷新率过低或者无法更改
那就是显卡驱动没装好
如果出现一下情况:
1.没有声音选项
2.音量图标灰色无法点击
3.设备无法播放声音
4.可以播放声音,但是音量最大无法调整,无法调整音量
5.设置-声音-找不到输出选项,设置-声音-找不到输入选项,声音效果-全灰色无法调整
那就是声卡驱动没装好
对应单个驱动安装问题
(1)网卡驱动:
方法一:外置网卡驱动
直接在网上购买黑苹果适配的外置无线网卡,我用的COMFAST
然后驱动在他的官网就有,可以直接在MacOS内联网下载安装
也可以在别的电脑上下载好拷贝到U盘里,然后插到黑苹果机器上进行驱动安装
比如这款
驱动可在下载文档 - COMFAST该界面找到购买型号对应的驱动,进行下载
(2)显卡驱动
查看自己是什么显卡,然后去官网下载对应的显卡驱动然后进行安装,和在网上下载软件安装流程一样,也可以在别的电脑上下载好拷贝到U盘里,然后插到黑苹果机器上进行驱动安装
比如我的GTX-960就可以搜索英伟达显卡苹果驱动,比如下面这个链接
NVIDIA英伟达 CUDA驱动 5.0.37版 For MAC下载-NVIDIA显卡驱动-ZOL中关村在线
在我给的网盘里也有驱动,拷贝到黑苹果内进行解压安装,然后重启电脑,直到图形卡选项出现你的显卡及其显存
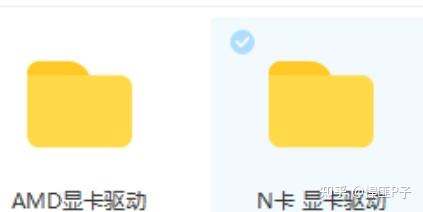
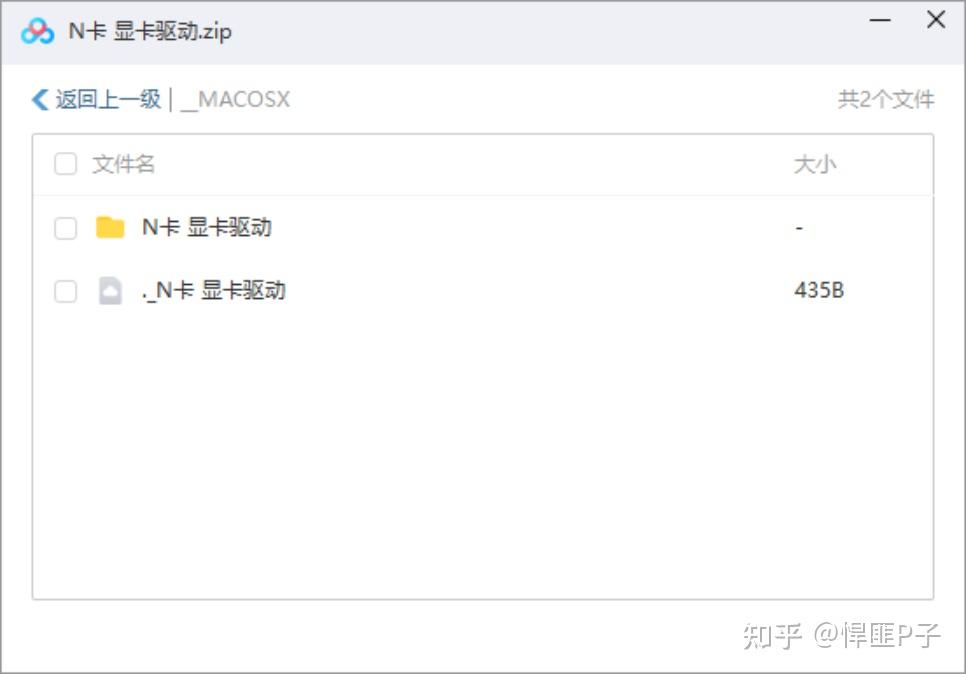
(3)声卡驱动:
同上找到主板搭载什么声卡,搜索声卡对应驱动进行安装
最后基本三卡驱动完成,还差蓝牙,笔记本还有触摸板,触屏,休眠
以及AirDrop功能实现等等,慢慢更新
本网站资源来自互联网收集,仅供用于学习和交流,请勿用于商业用途。原创内容除特殊说明外,转载本站文章请注明出处。
如有侵权、不妥之处,联系删除。 Email:master@gzza.com