黑苹果安装完成后重启进不去系统_黑苹果 macOS Big Sur 安装过程详细指导
在我们经过刻录U盘、制作安装盘、替换EFI等一系列操作后⌈原版黑苹果安装教程⌋,终于进入安装程序,接下来小编就详细讲解安装macOS Big Sur系统的操作过程:
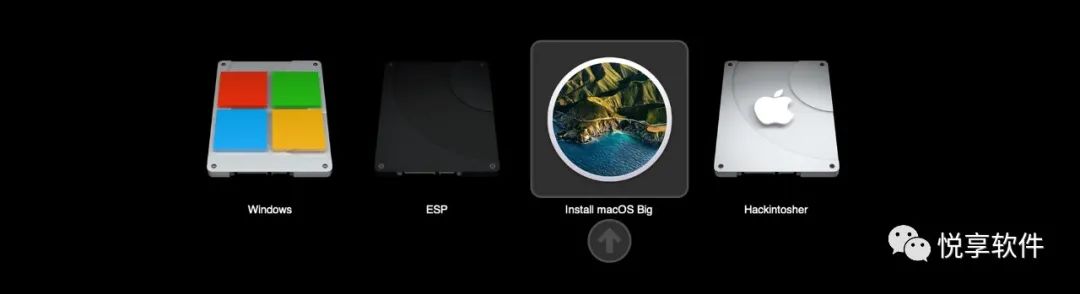
▌阶段一:抹盘
1、经过刻录U盘、制作安装盘、替换EFI等一系列操作后⌈ 原版黑苹果安装教程 ⌋,正式进入安装界面,这时如果没有出现语言选择界面,而英文或俄文等其他语言操作界面,如下图:
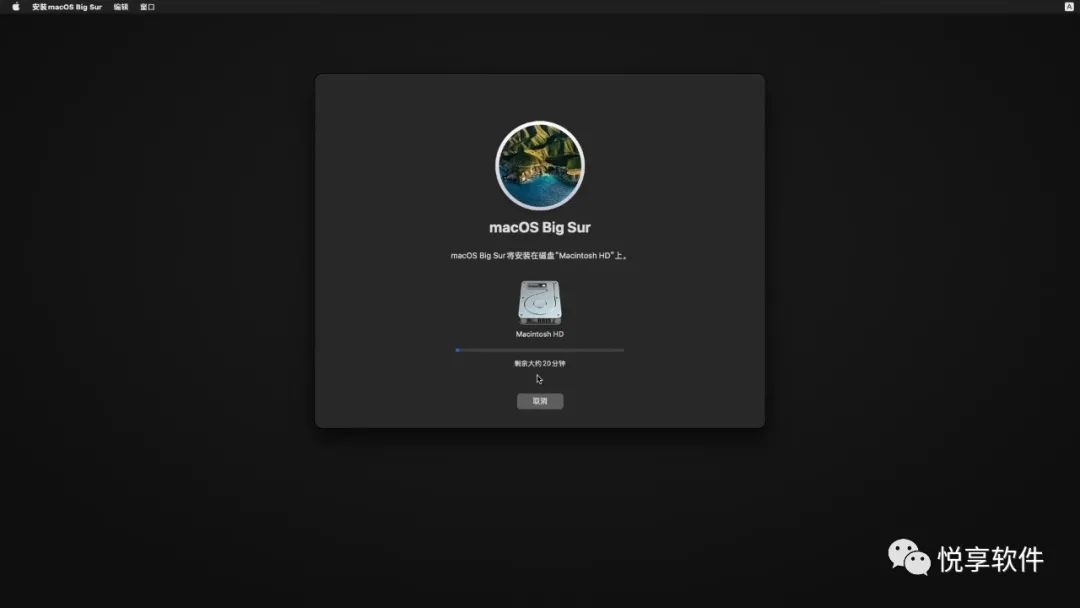
2、鼠标点击左上角【File】,选择【Choose Language…】,选择语言(俄文或其他的语言也是在此处修改):
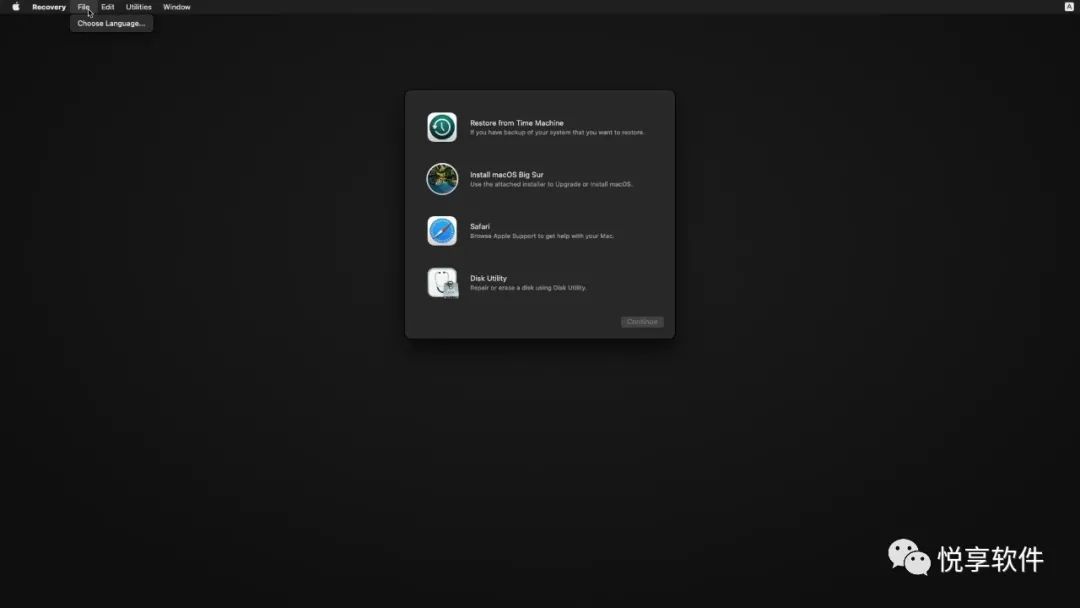
3、经过些许等待出现语言选择界面:
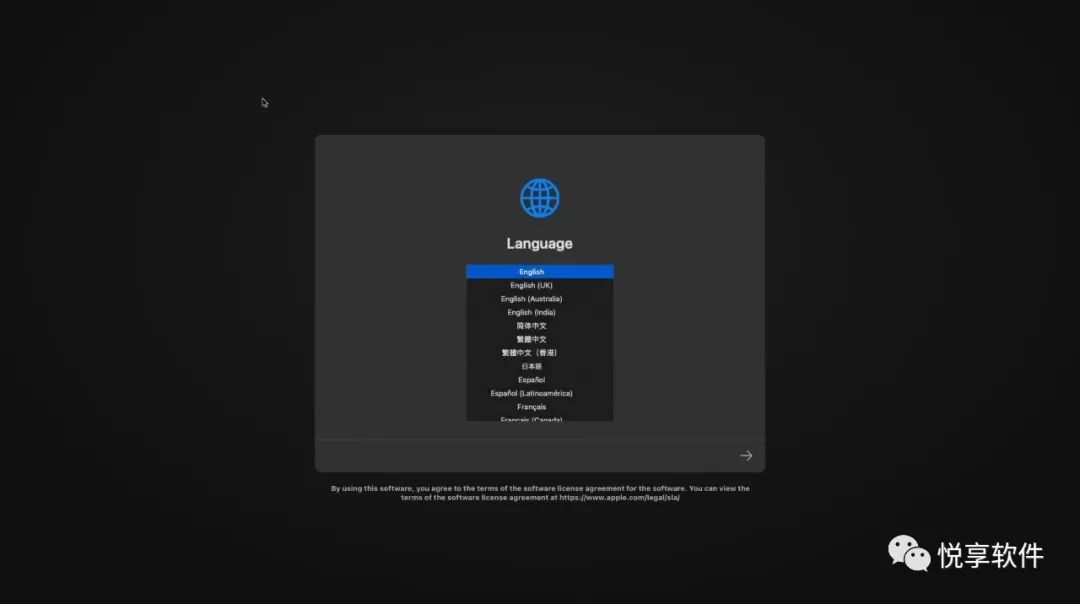
4、选择简体中文,点击 → 继续:
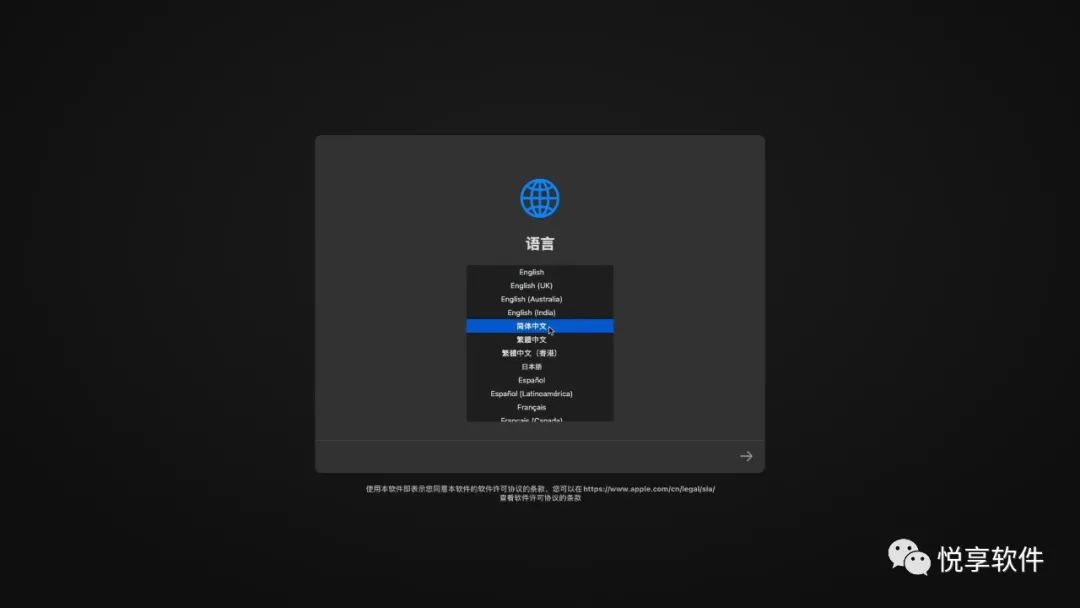
5、出现安装界面,选择磁盘工具,点击继续:
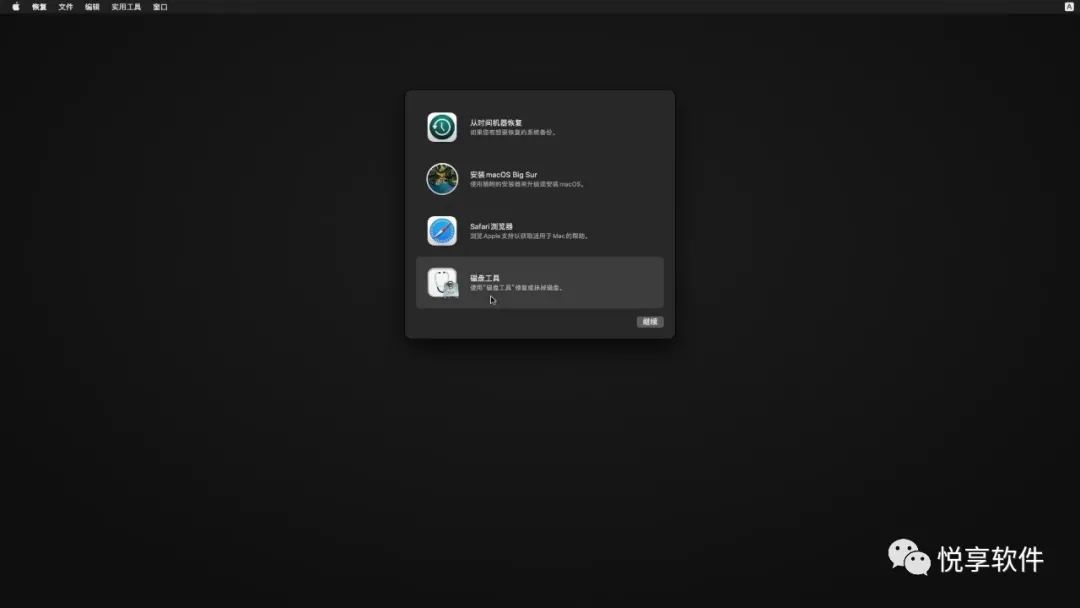
6、进入磁盘工具,点击下图所示,选择显示所有设备,请根据你的设备选择相应的磁盘(之前制作好的系统安装盘):
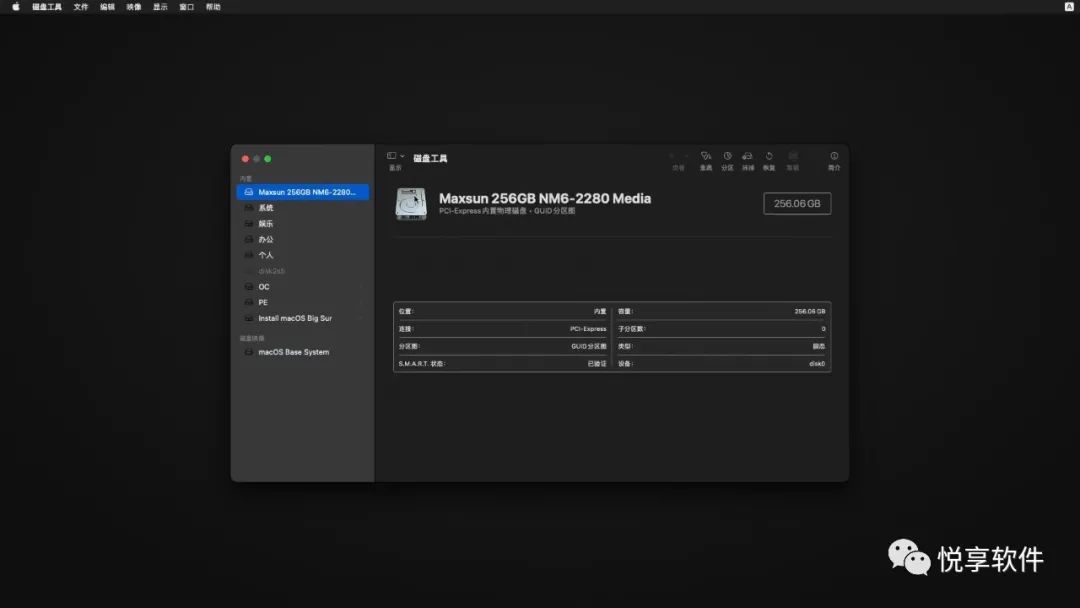
7、右上角点击抹掉,在弹出的窗口中输入:名称:Macintosh HD(自己随便命名);格式:APFS;方案:GUID分区图,(单硬盘分区安装没第三项方案选择):
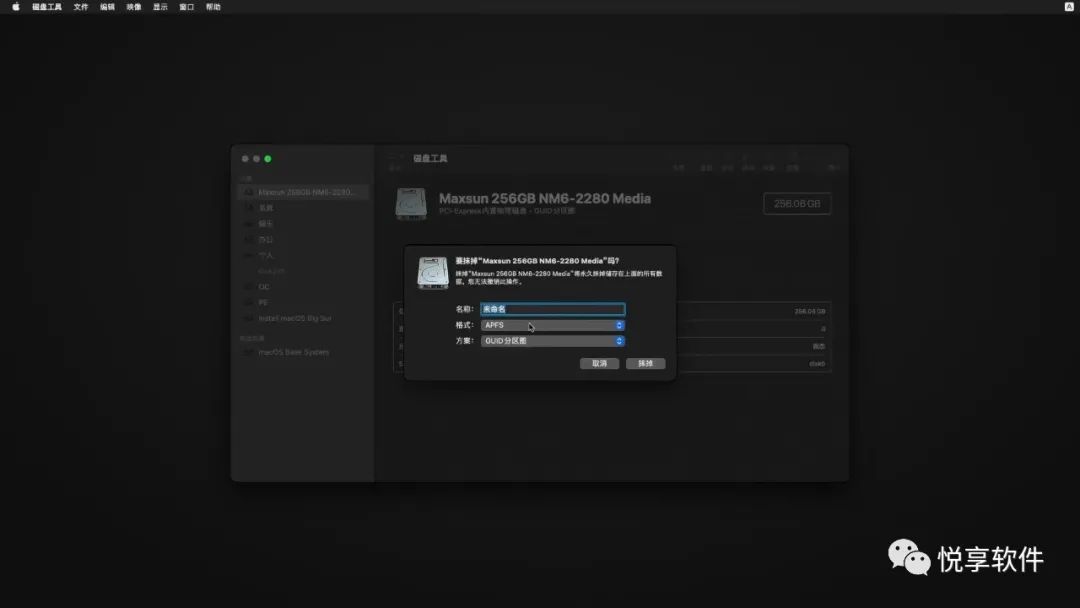
注意:在磁盘工具里面所做的操作涉及到你的数据安全,请认真仔细确认后再操作,否则由此造成的一切后果本站概不负责。
8、点击 抹掉 ,然后等待操作结束,点击 完成 ,通过菜单选择退出磁盘工具或者按窗口左上角红色按钮 离开磁盘工具 ,至此黑苹果安装磁盘就彻底做好了。 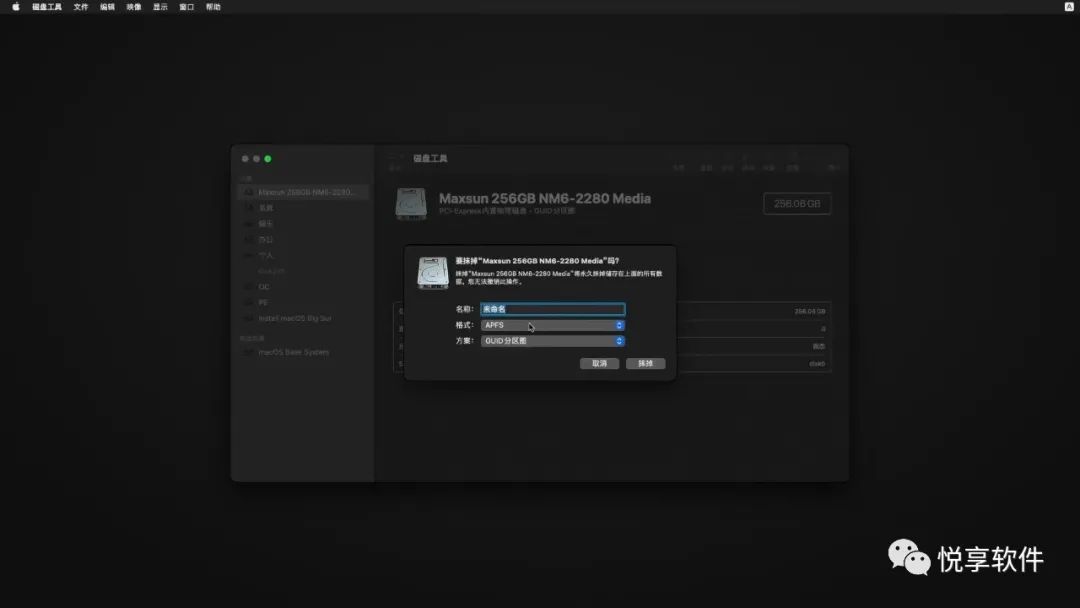
▌阶段二:安装
1、在安装阶段系统会 多次重启 ,推出磁盘工具返回到安装界面,选择 安装macOS Big Sur ,点击 继续
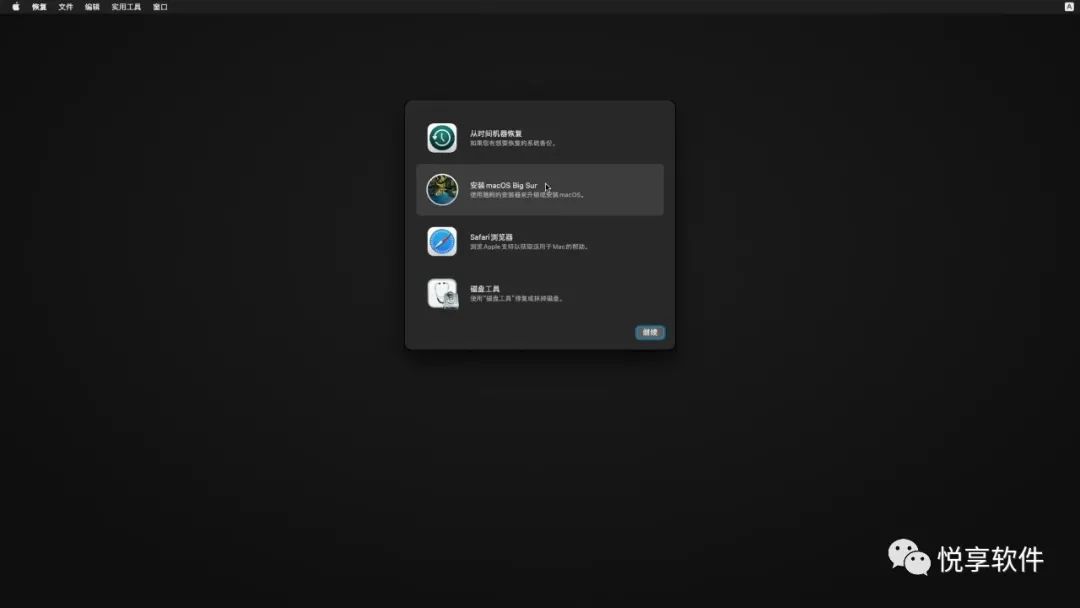
2、点击继续
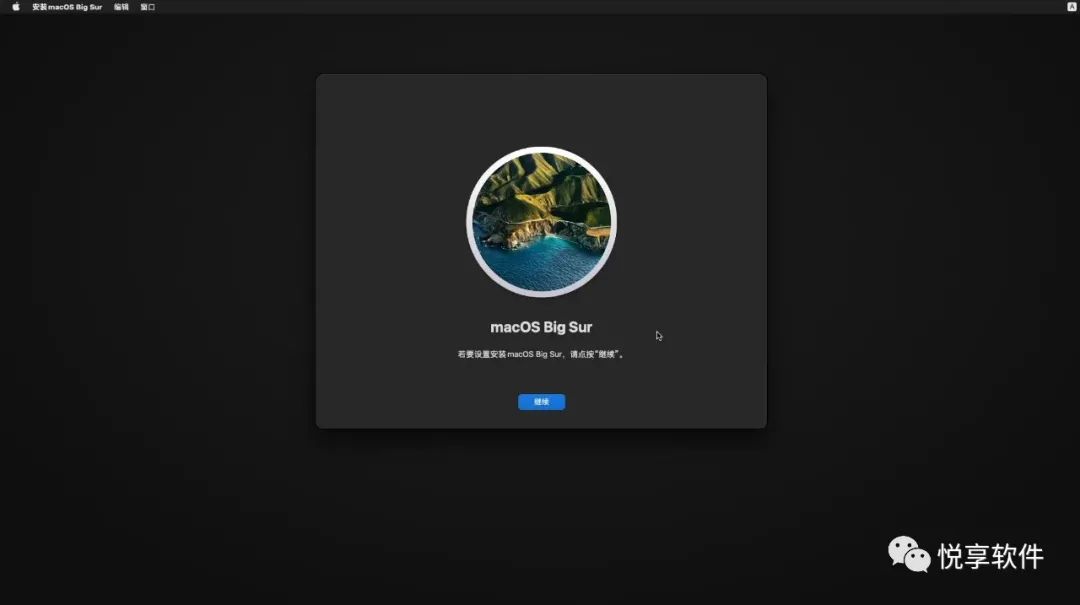
3、阅读许可协议的条款,点击 同意

4、选择将要安装的磁盘卷标 Macintosh HD(自己命名的盘名称),点击继续
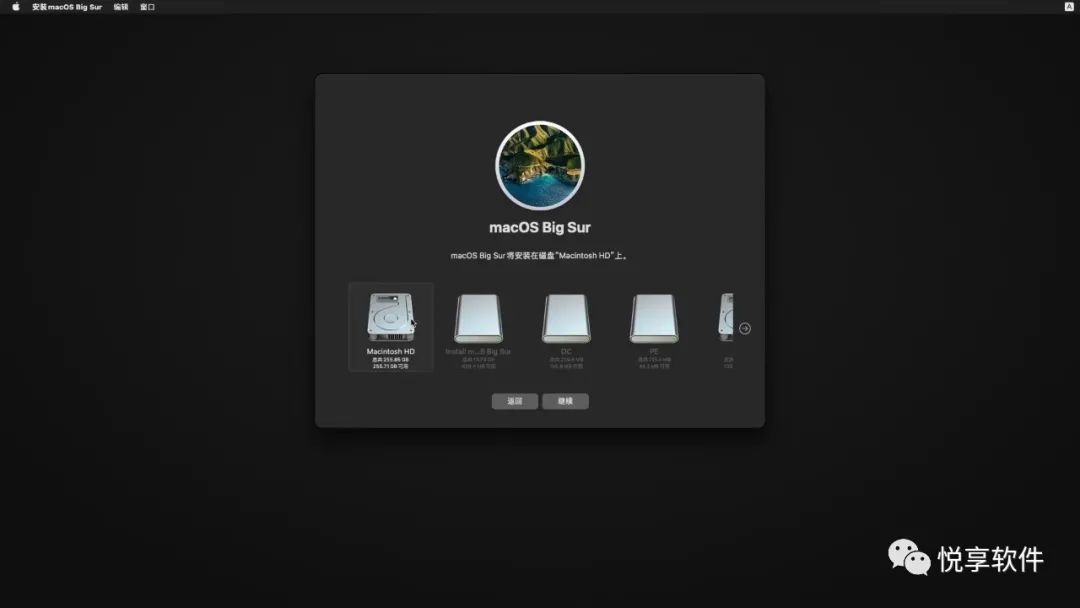
5、它会把USB安装盘上的安装文件预复制到要安装的系统分区里,这个过程通常会持续3-5分钟(跟磁盘及U盘速度相关),之后系统会自动重启,进入第二阶段的安装
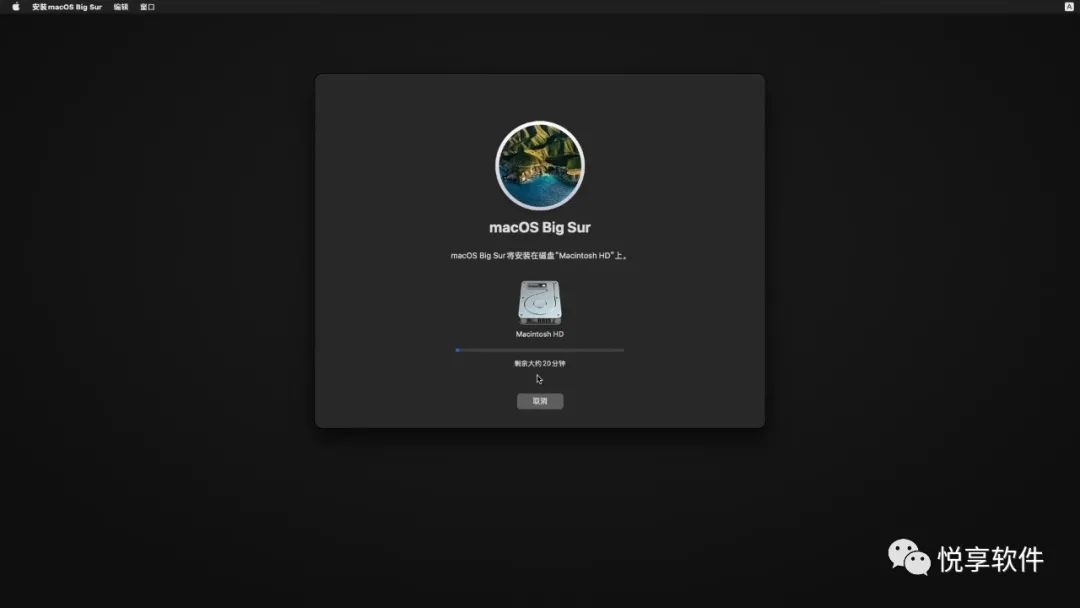
6、第一次安装重启后 OC 引导界面会多出一个 启动盘 macOS Installer 选中回车进行二次安装(一般重启后会默认选择好)
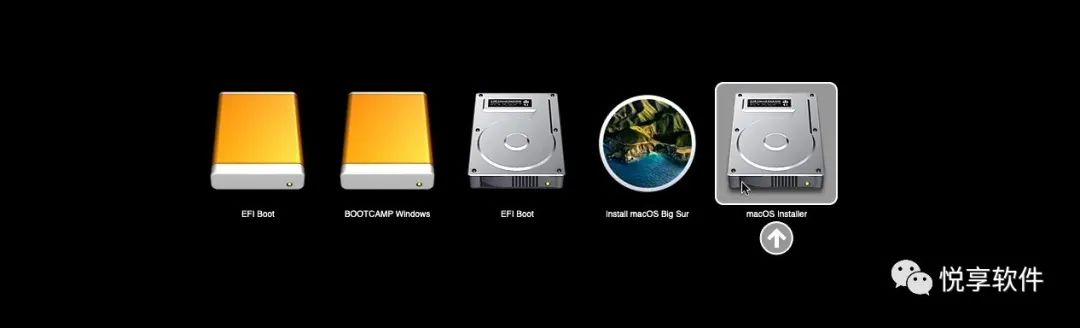
7、继续安装,在安装期间,通常会自动重启2-3遍,安装Big Sur的时间通常是安装 Catalina 的2倍,请务必耐心等待;
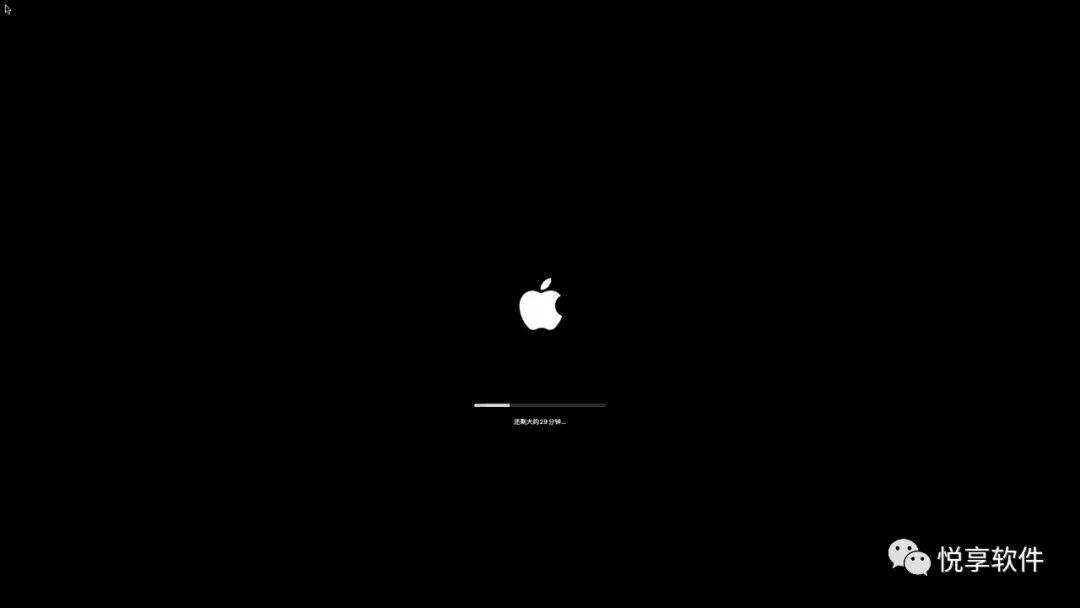
▌阶段二:设置向导
1、经过上述两次安装,在重启过程中新增的启动盘也会由 macOS Installer 变为 Macintosh HD ( 自己命名的盘名称 )。

2、安装完成后,会进入设置向导:
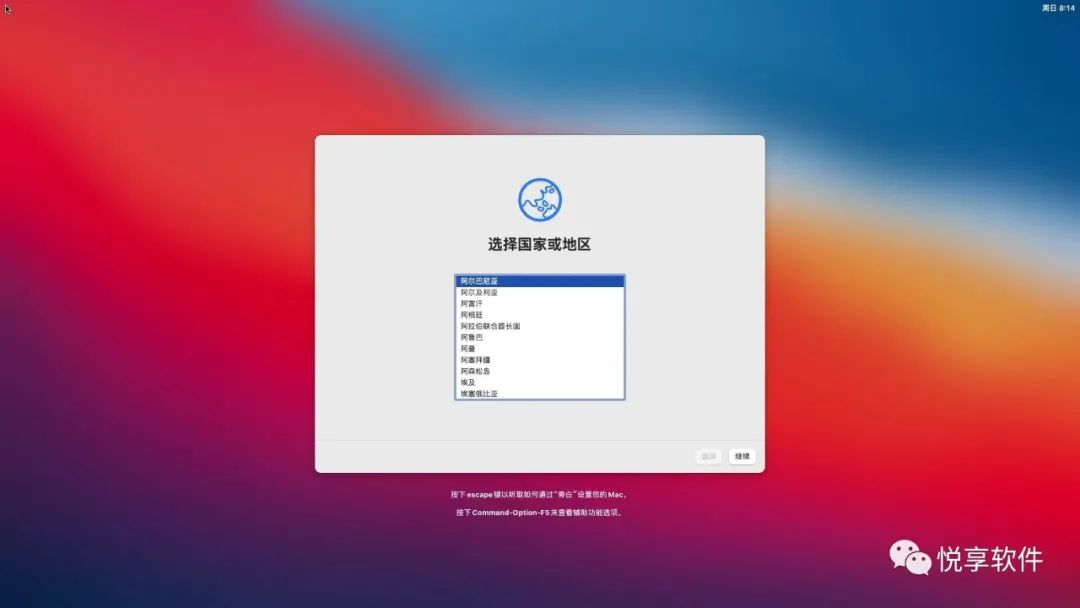
3、选择国家和地区:中国大陆,点击 :继续
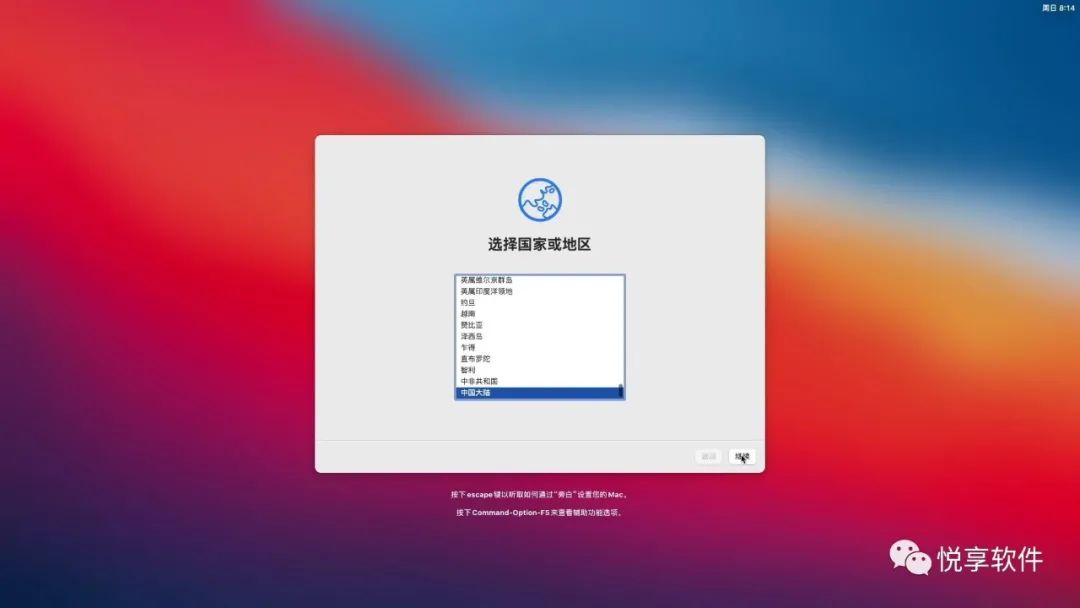
4、设置键盘与输入法,使用默认值,点击 继续
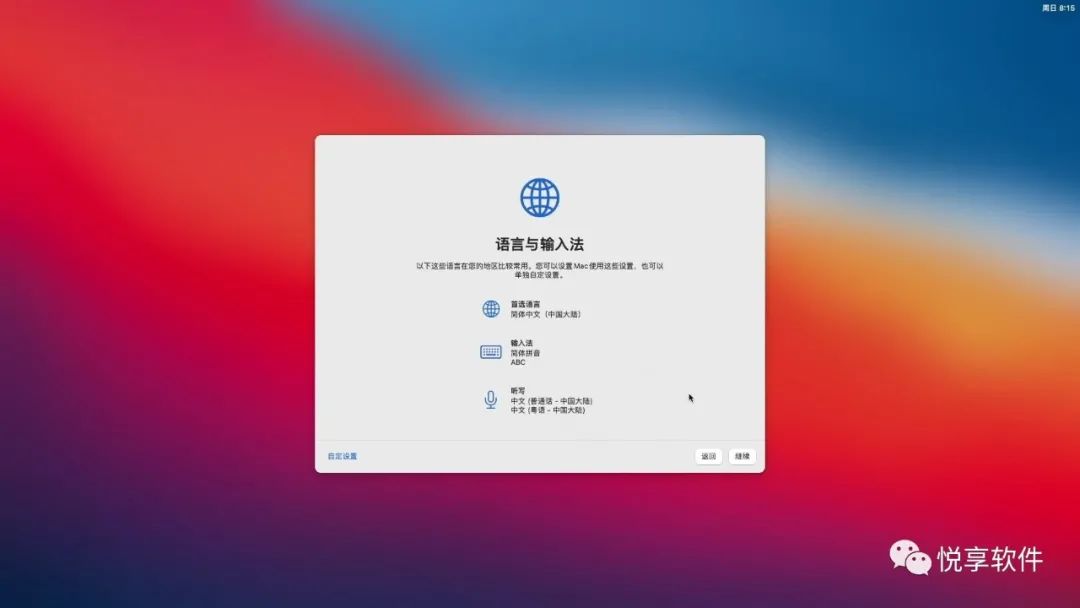
5、进入辅助功能设置,默认不设置,选择 以后
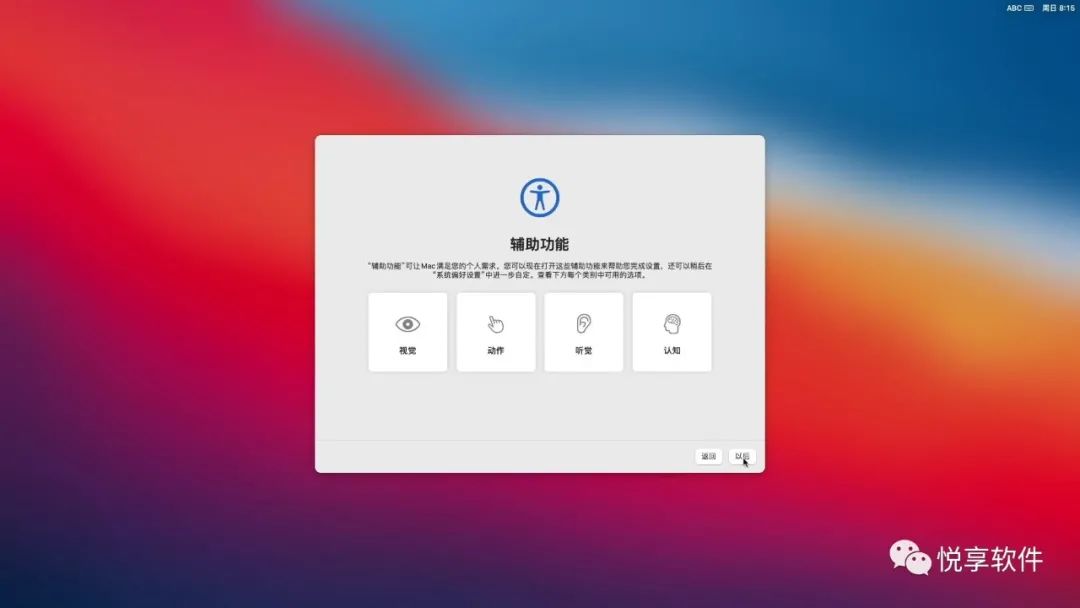
6、进入网络连接设置,选择 我的电脑不接入互联网 ,点击 继续
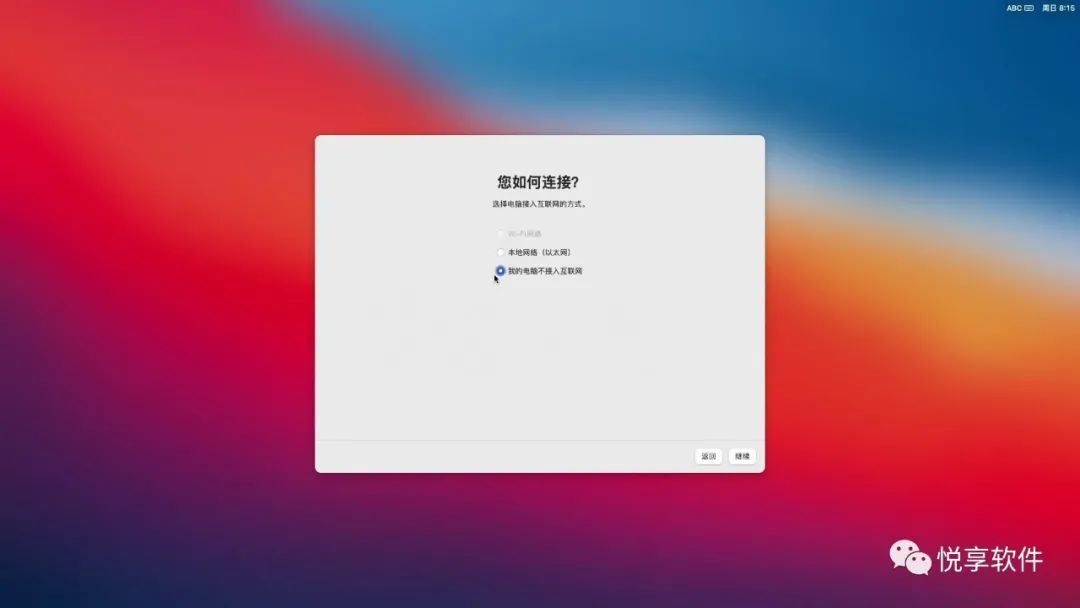
7、弹出提示信息:您的Mac未接入互联网,点击 继续
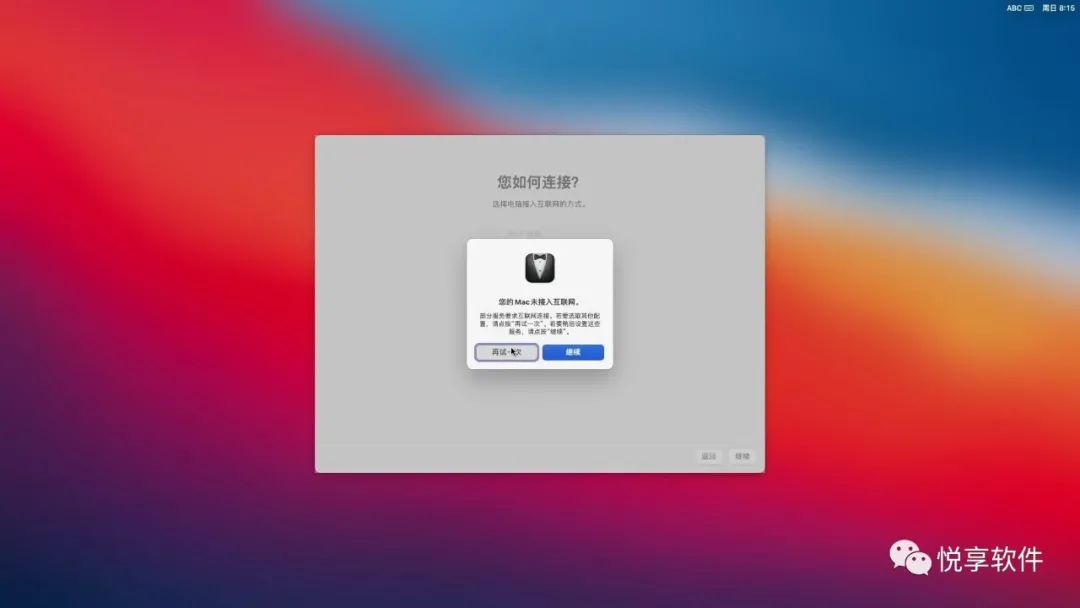
8、出现数据迁移助理,如果全新安装而不使用Time Machine恢复数据,请点击左小角 以后
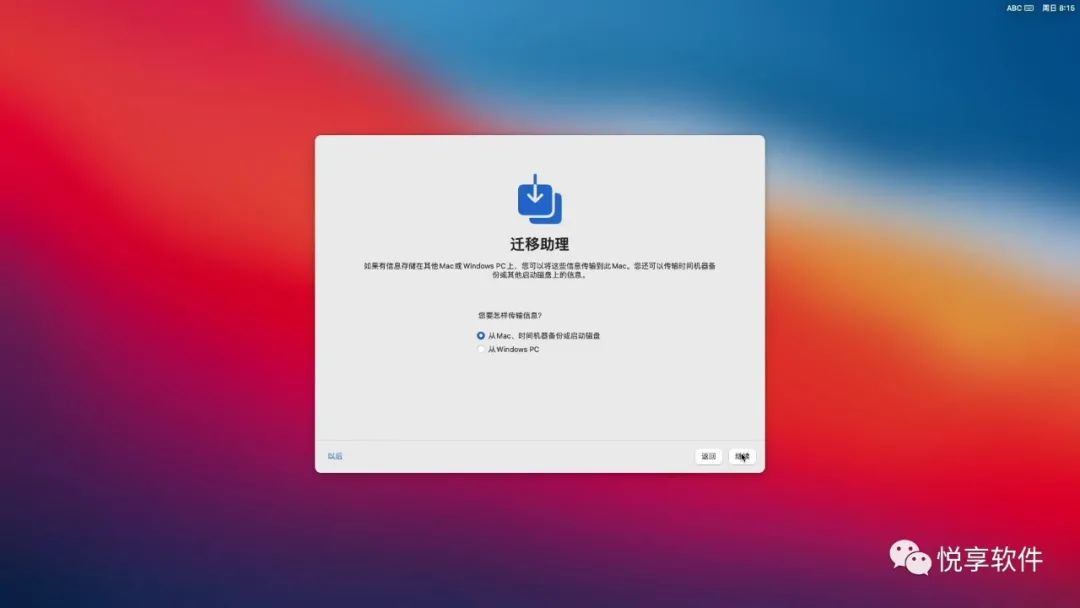
9、出现条款与条件,请阅读后,点击 同意 继续
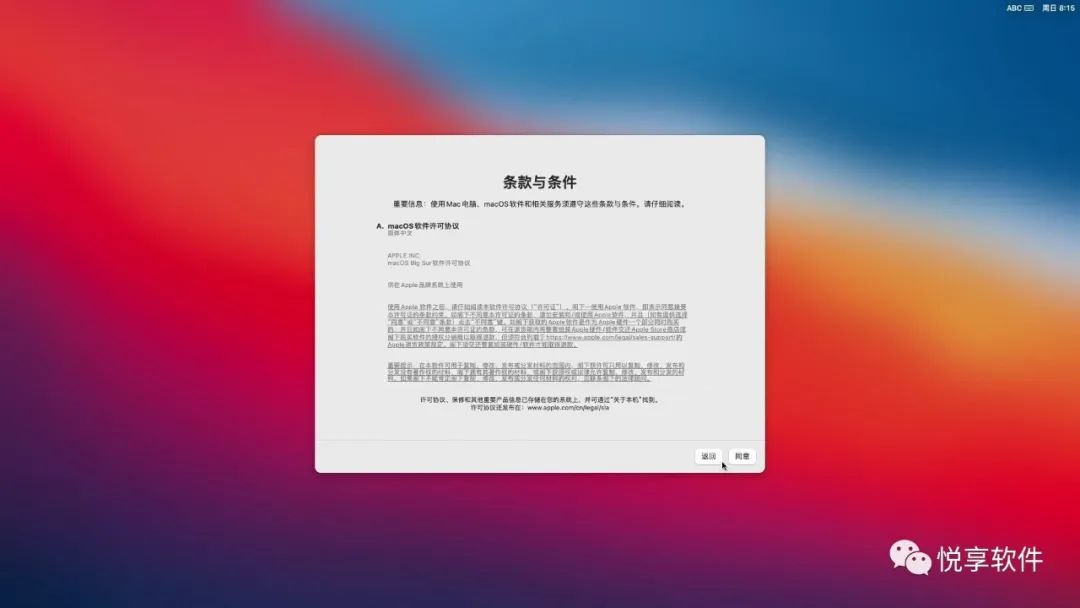
10、在弹窗提示上再次点击 同意,继续
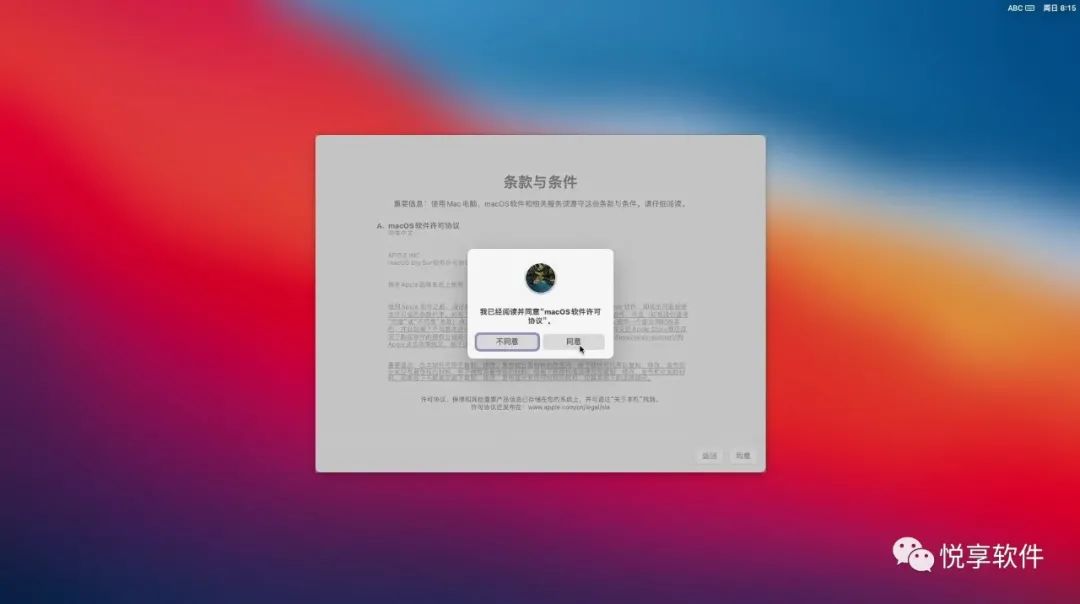
11、出现创建用户账号窗口,输入用户名和密码,点击 继续
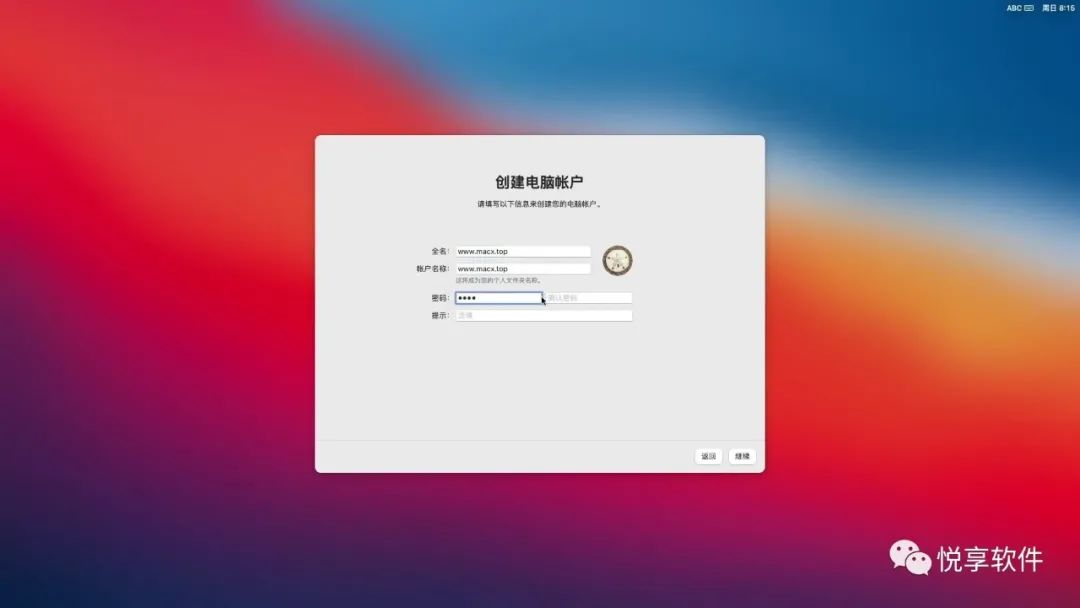
12、出现快速设置窗口,保持默认就好,或者自己随心设置,点击 继续
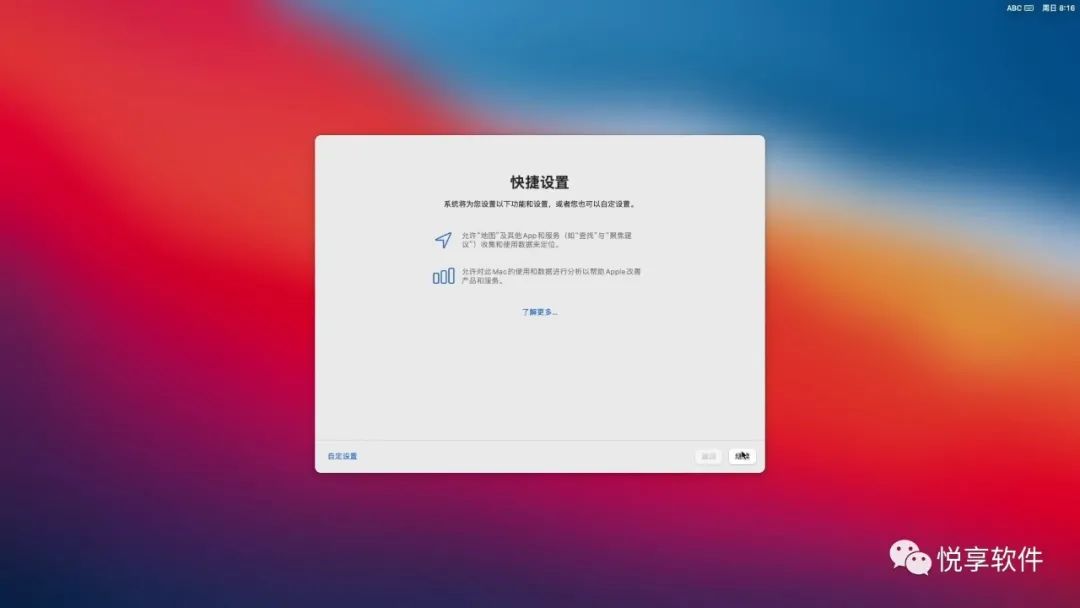
13、出现分析窗口(黑苹果最好别共享崩溃数据),点击 继续
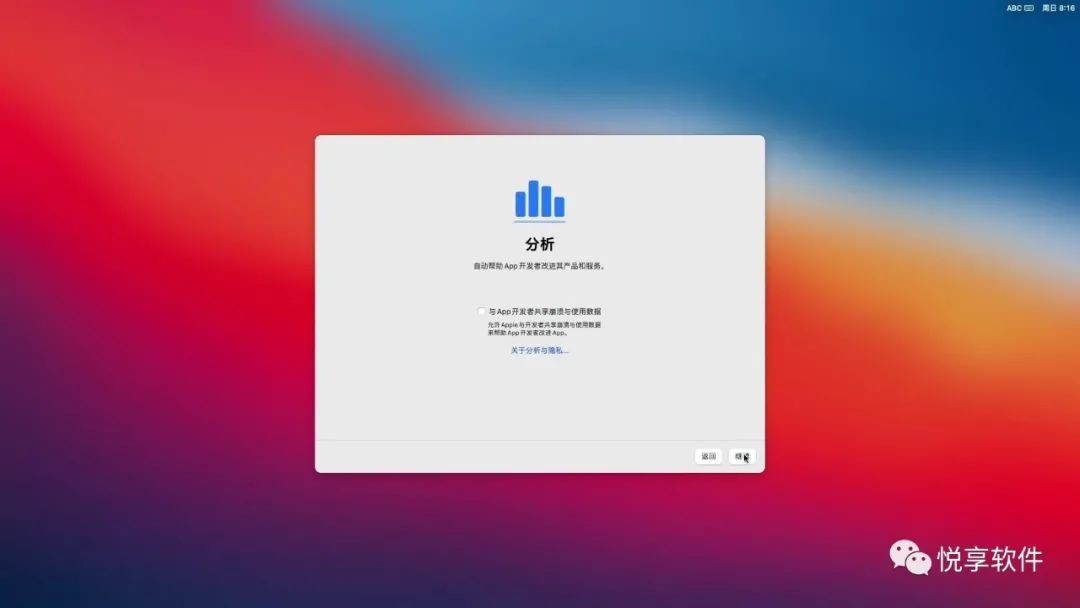
14、出现屏幕使用时间窗口,点击 继续
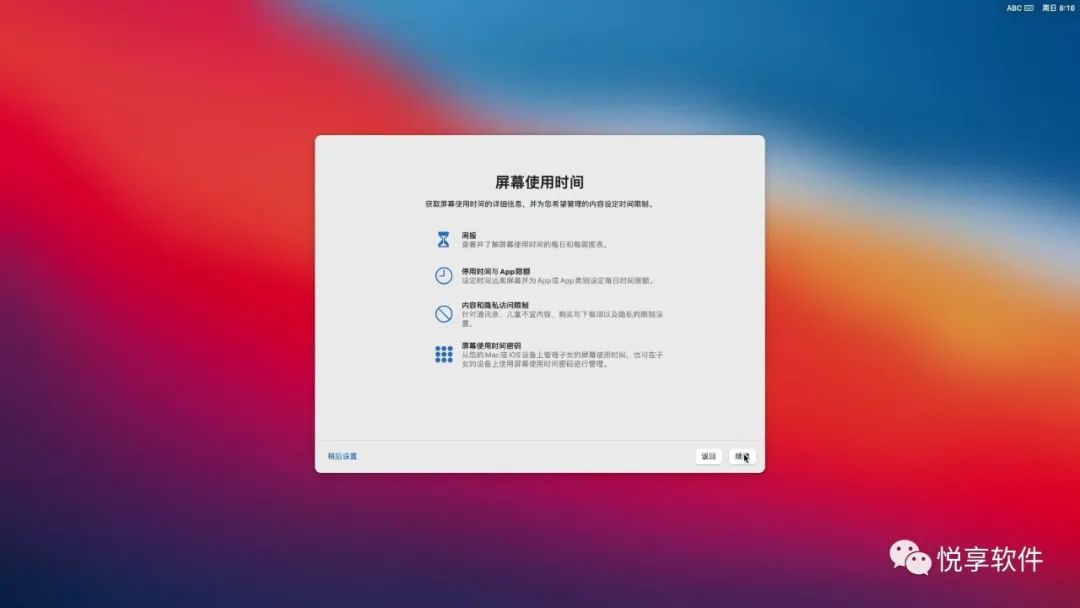
15、出现Siri设置界面,点击 继续
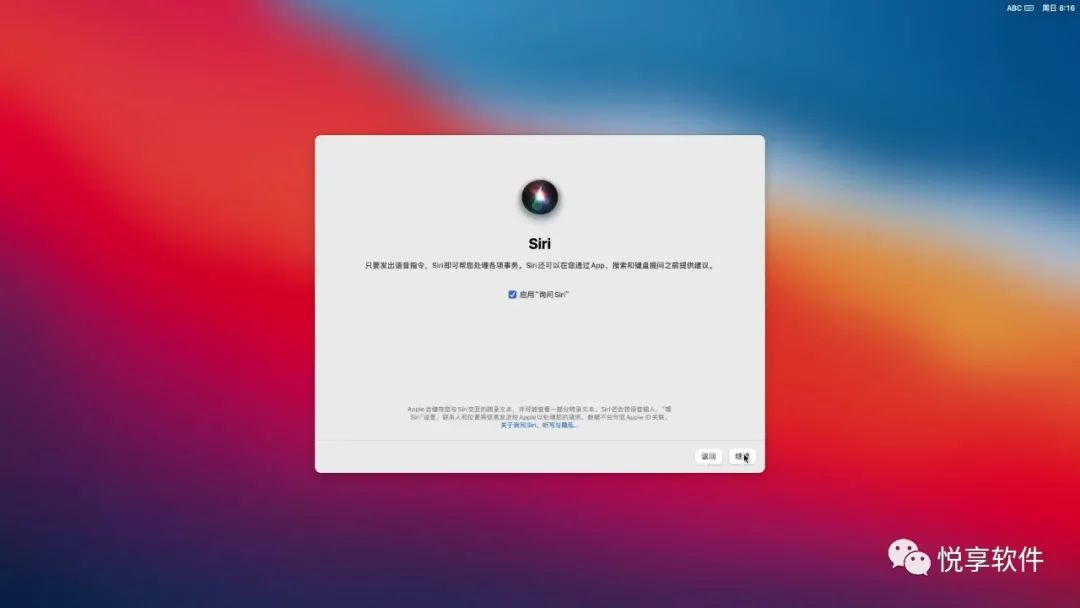
16、选择Siri语言,根据自己情况选择语种,点击 继续
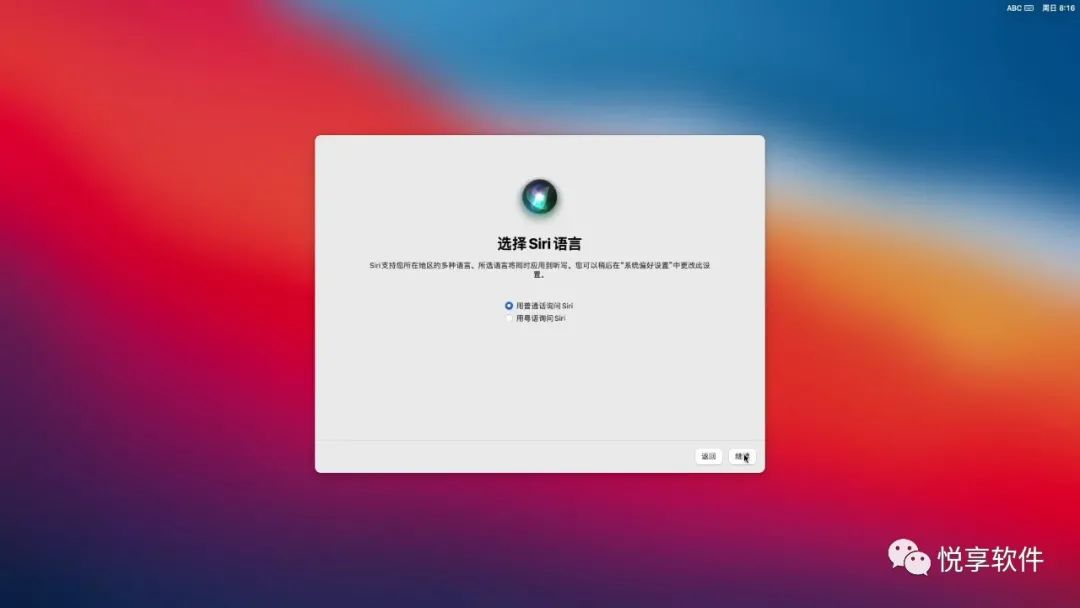
17、进入Siri改善和听写界面,选择 “以后” 或者 “共享音频录音” 均可,点击 继续
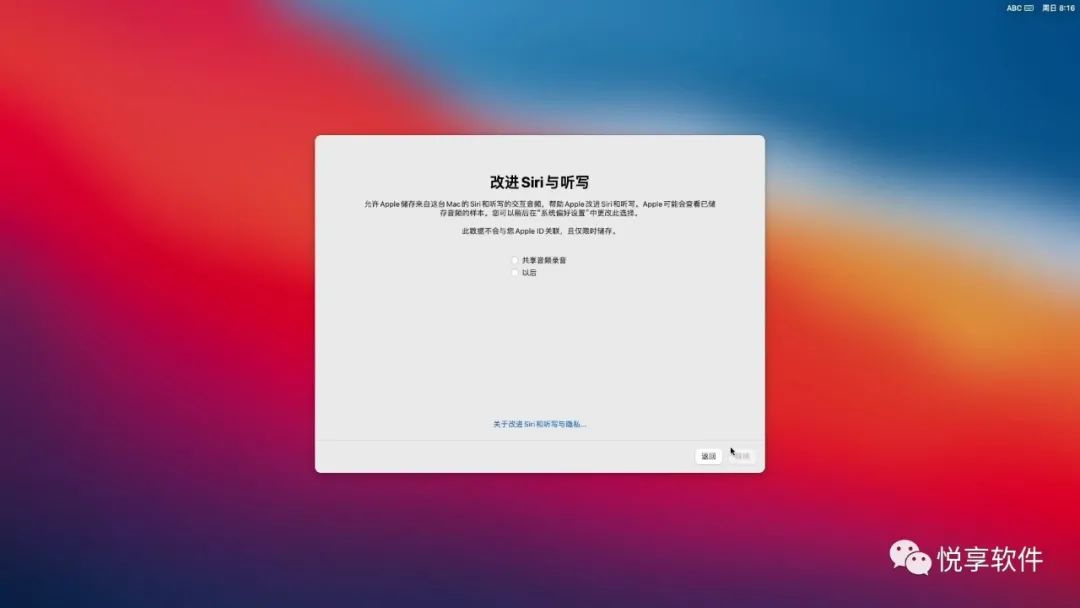
18、弹出界面,让你选择外观
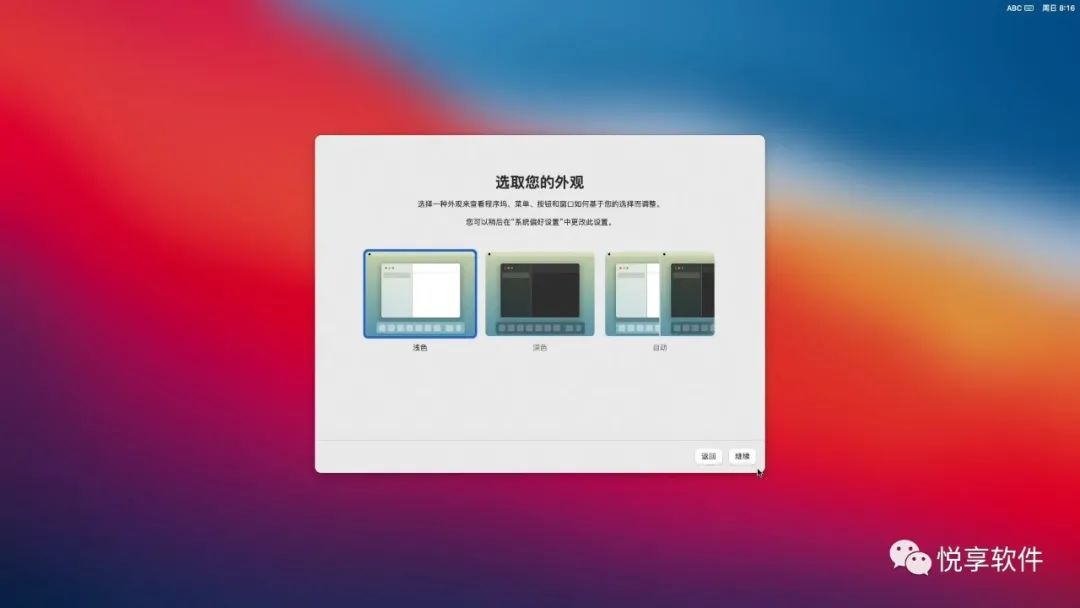
19、您可以根据个人的喜好选择浅色主题或者深色主题或自动,点击 继续 ,出现正在设置您的Mac,请稍候完成设置向导
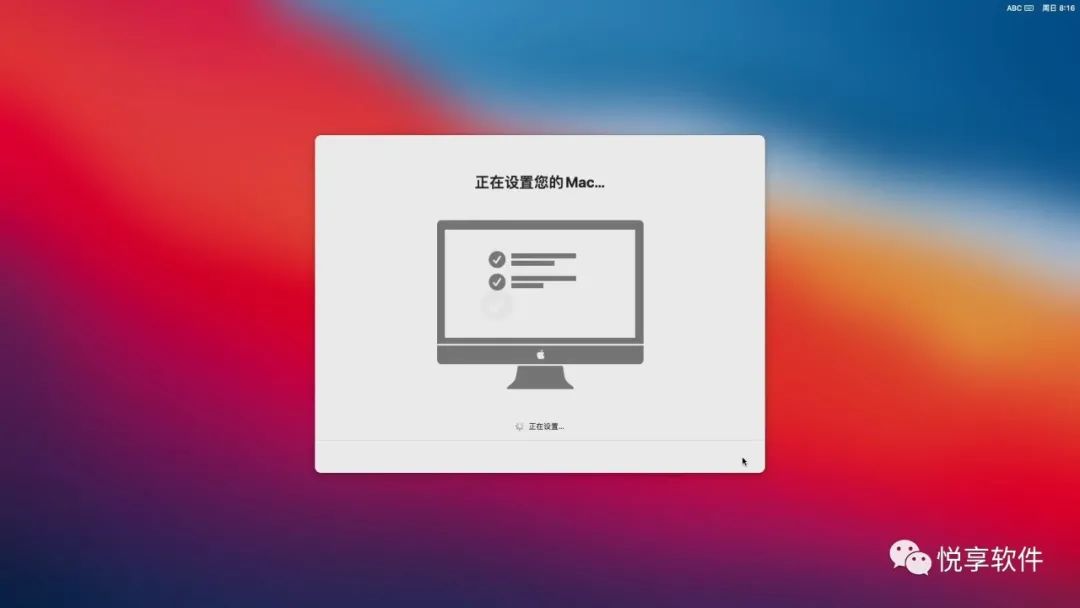
20、设置向导完成,会进入桌面后,至此整个安装过程就完成了。
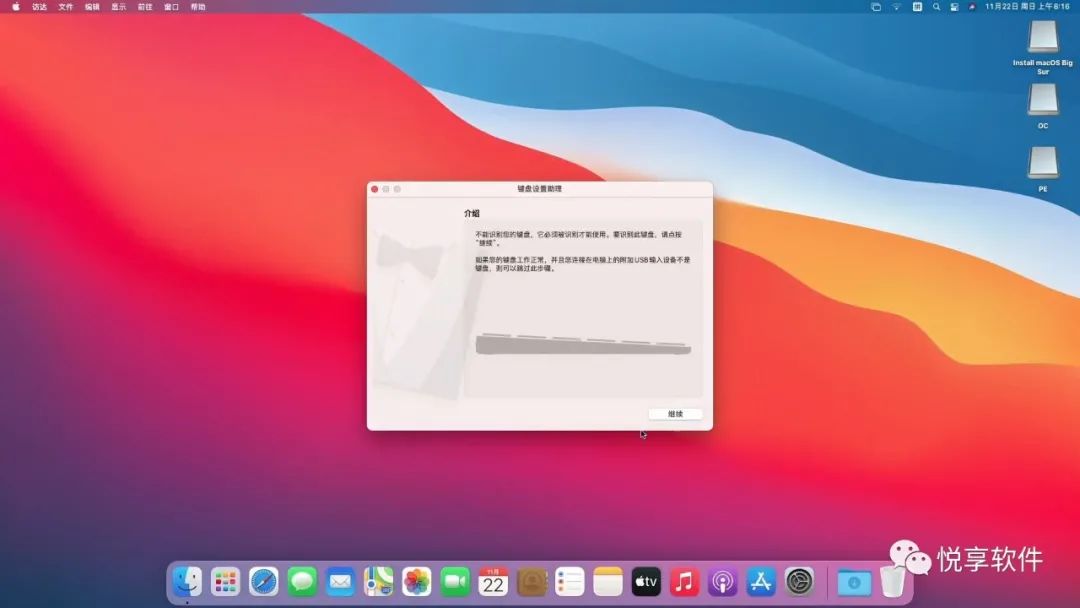
PS:首次进入系统会弹出键盘设置界面,这个一般忽略即可(笔记本自带键盘大概率识别错误,但完全不影响使用)。
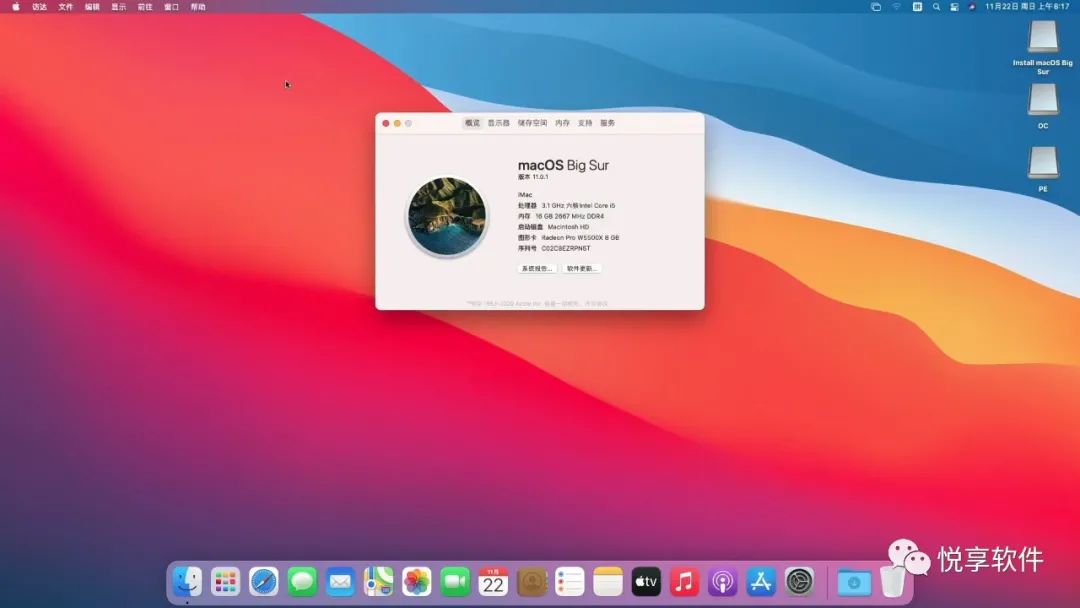
装完系统之后自己运行检查检查,如果还有硬件没有驱动,可以在本站找相关驱动教程进行驱动,只要是声卡、网卡、显卡(笔记本只能驱动核显)、USB这四项成功驱动,那就可以正常使用mac系统了,至于其他的睡眠、电源、蓝牙等都是锦上添花的东西,可以后期再慢慢折腾。最后改硬盘启动可以参考【修改引导】。
END
转自:CSDN
本网站资源来自互联网收集,仅供用于学习和交流,请勿用于商业用途。原创内容除特殊说明外,转载本站文章请注明出处。
如有侵权、不妥之处,联系删除。 Email:master@gzza.com