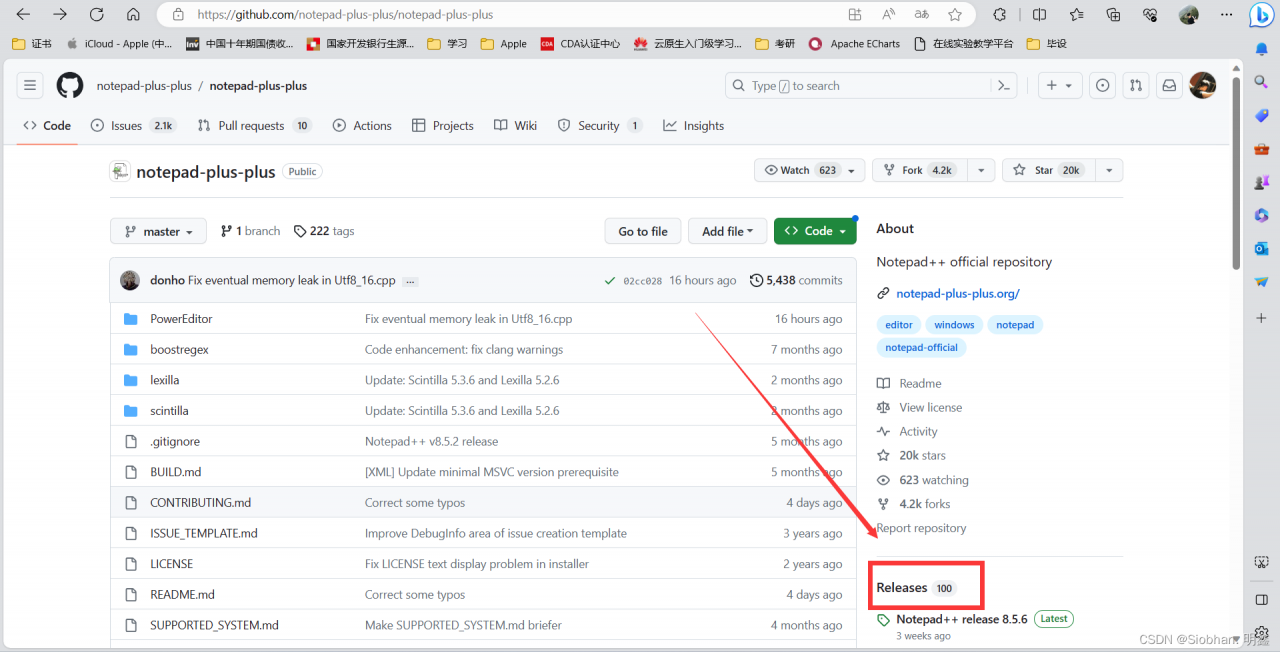Notepad++ 的安装及配置(配置java运行环境)
于电脑重装了Win11系统,干脆重头开始,重新安装每一个软件~~~
很多博客或者博主都会推荐notepad++的官网:https://notepad-plus-plus.org/
但大家亲自点开就会发现是无响应,如下图
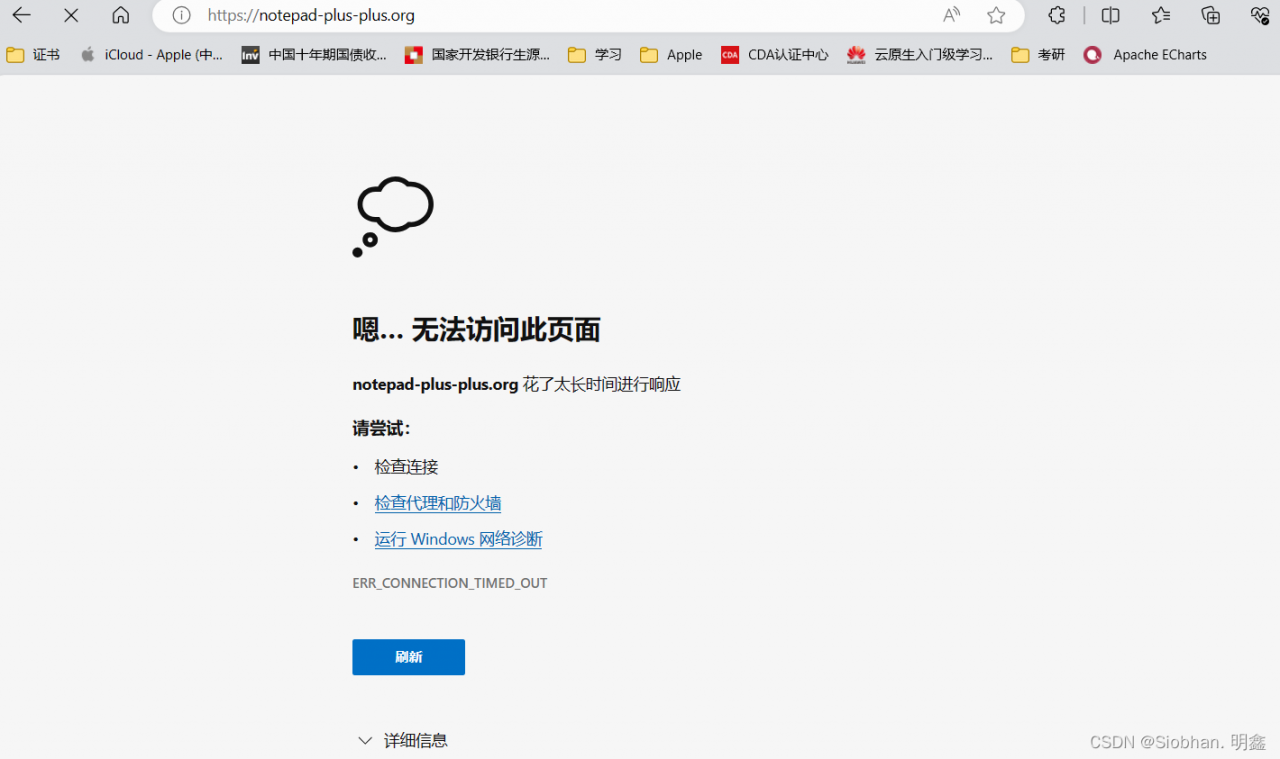
同时,也会有很多博主直接给网盘地址下载。这里为大家介绍两种不使用官网和网盘地址的方法!
目录
1.GitHub下载notepad++及配置
安装
编辑
汉化(这里我们安装的就是中文版,无需设置)
配置
配置关联JDK环境变量,前提是你之前已经把Java的环境变量配置好了。
配置java脚本
对比(对编辑的两个文件进行比较,找出两个文件代码的区别,快速进行编辑修改)
2.Gitcode安装notepad++
1.GitHub下载notepad++及配置
GitHub: Let’s build from here · GitHub
进入GitHub官网搜索notepad-plus-plus下载
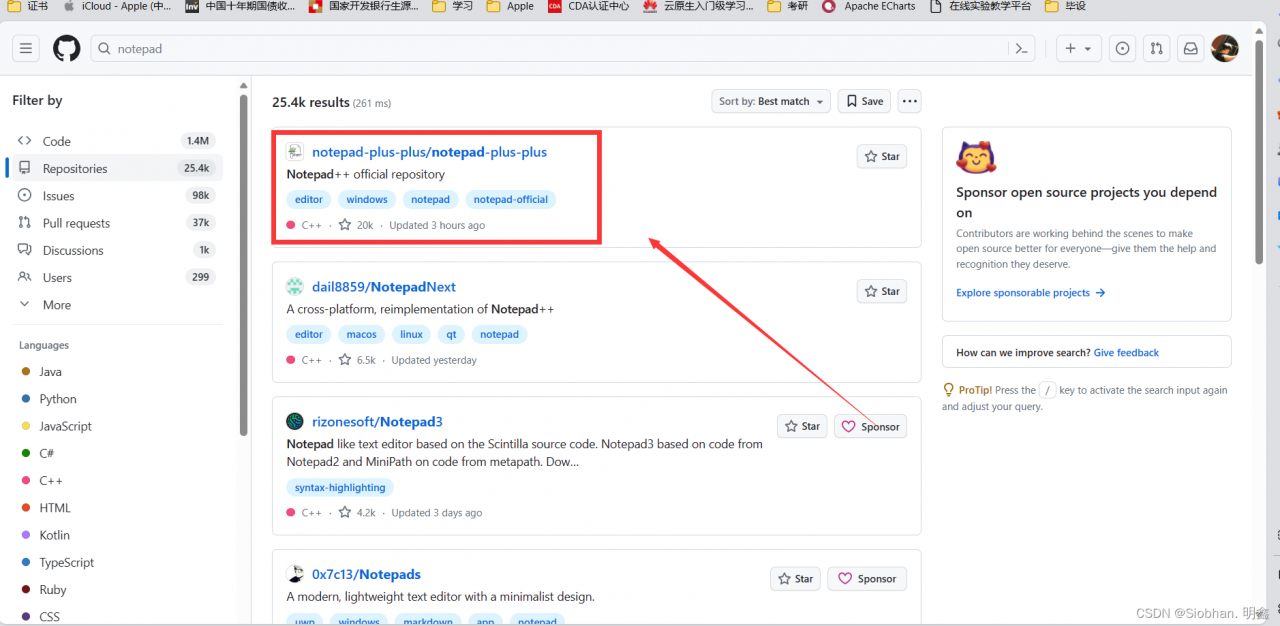
此时会出现多种版本,选择适合自己的版本进行下载,这里我下载的是最新版本64位操作系统的!
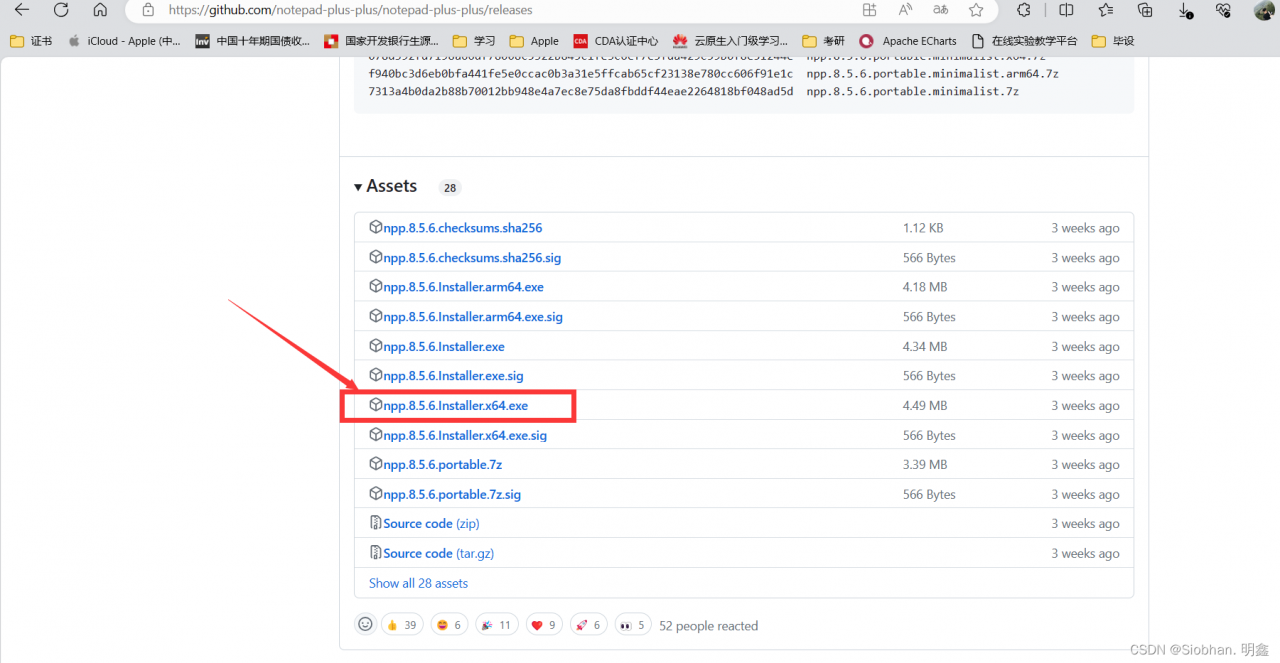
下载完毕双击安装
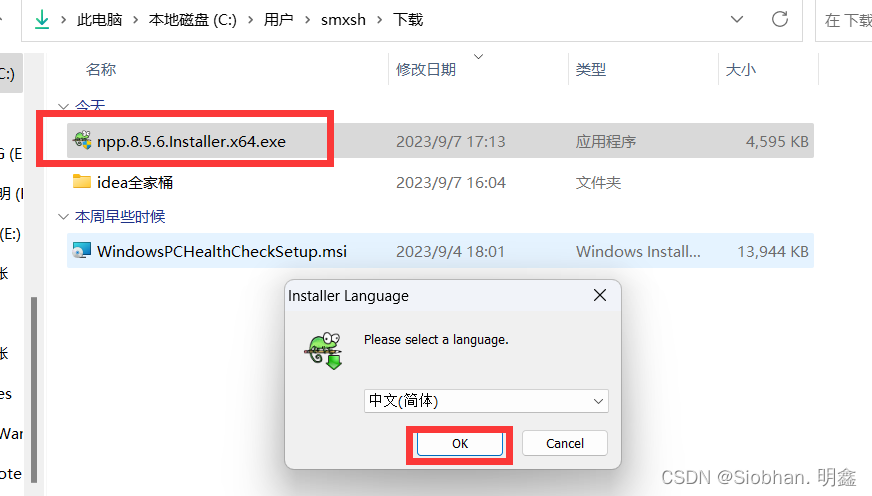
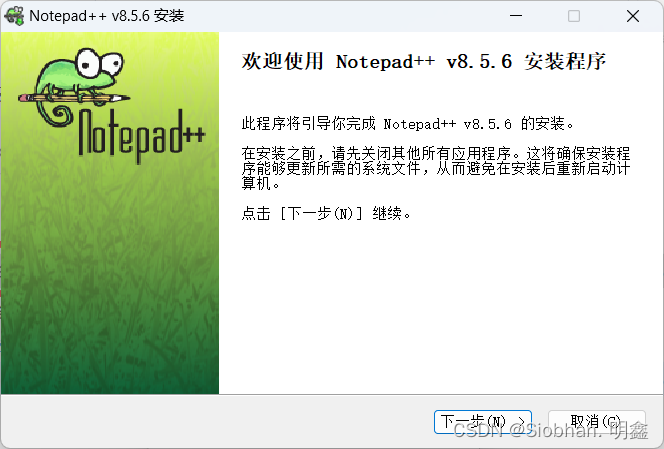
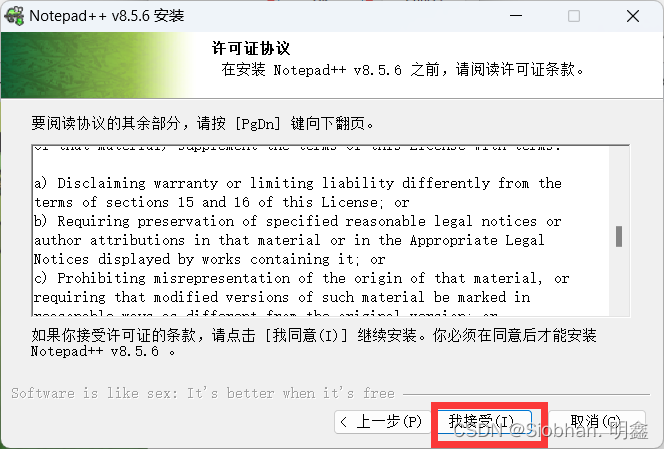
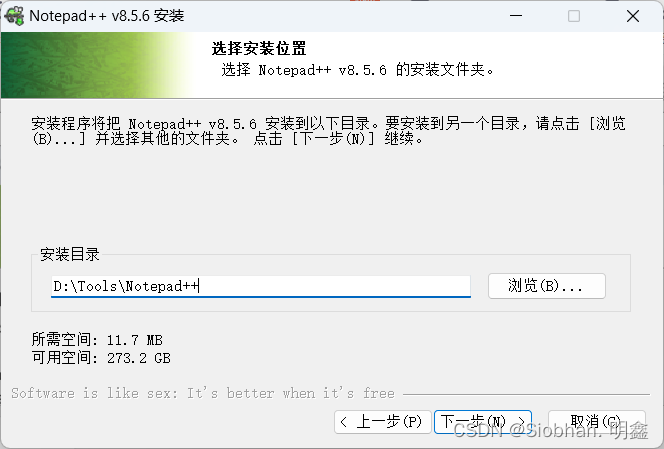
设置安装路径!!!
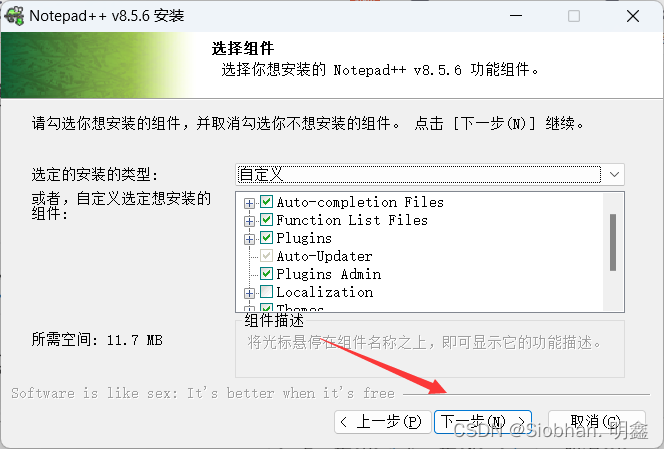
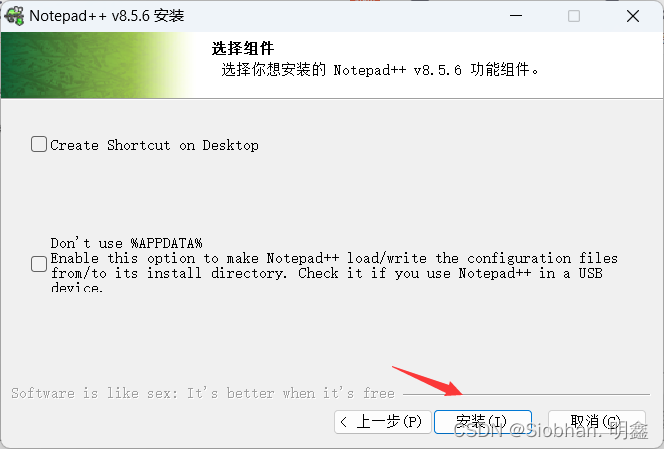
-
汉化(这里我们安装的就是中文版,无需设置)
如果是英文版,可以改配置来实现汉化,settings–>preferences–>general–>选择中文
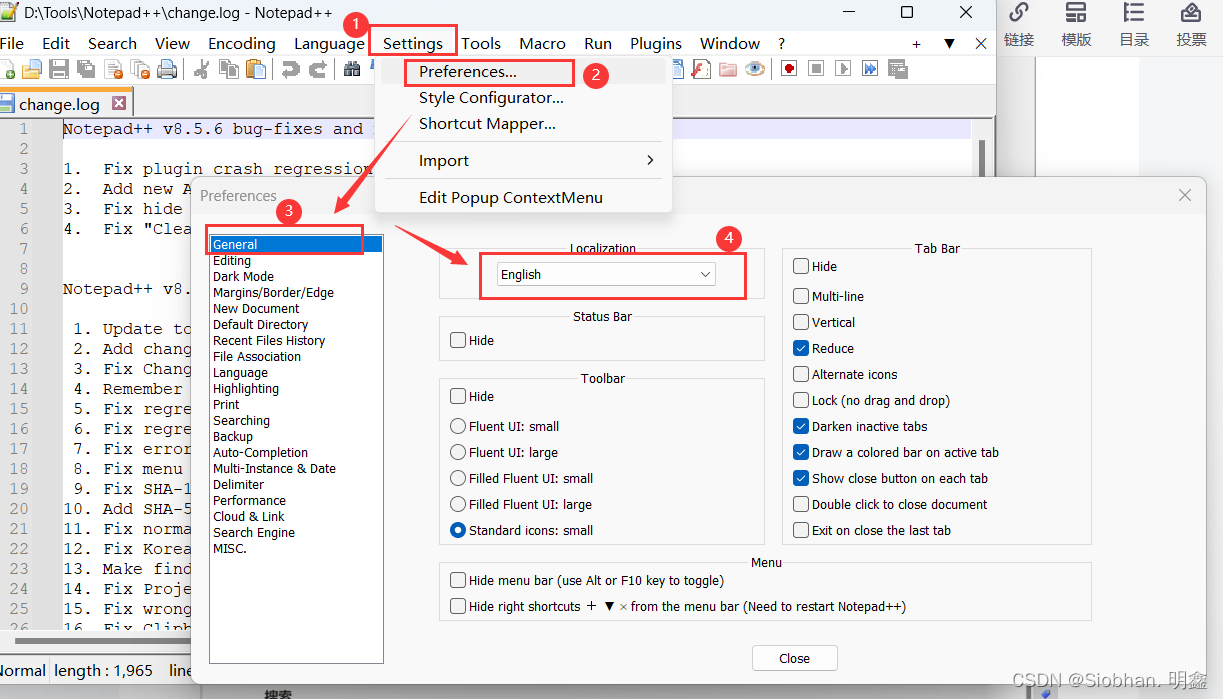
中文亦可以设置为英文,看个人使用习惯~
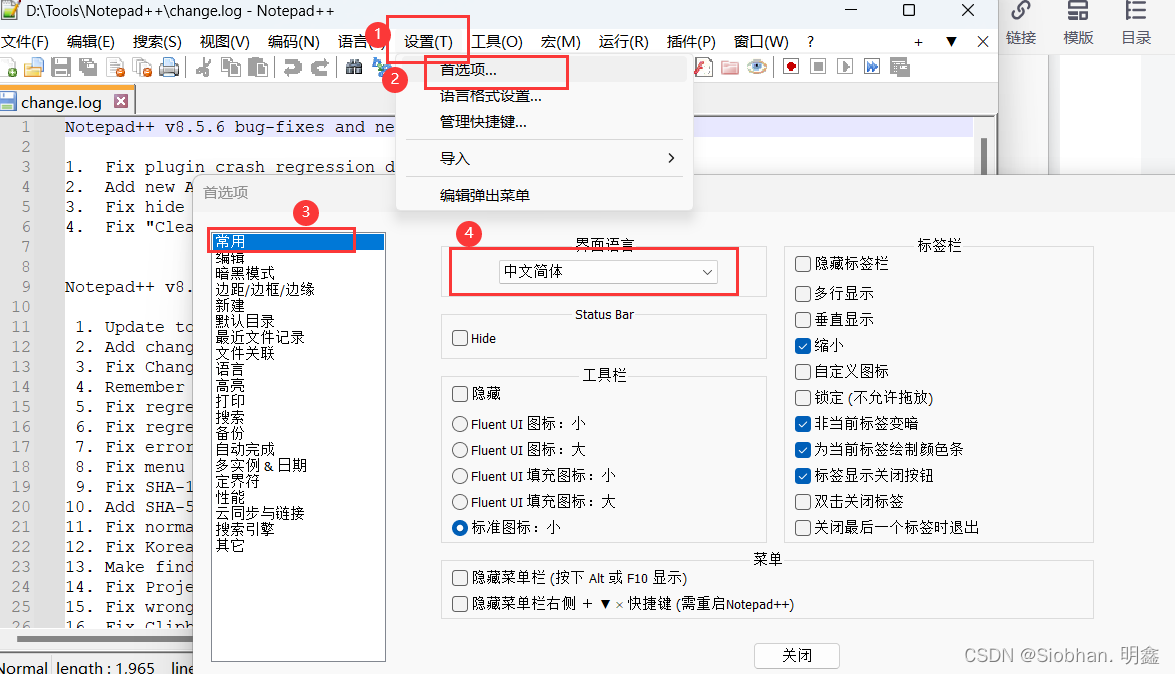
利用一个叫做NppExec的插件,关联配置我们之前的Java环境变量,把Java安装目录里javac和java命令的路径配置到Notepad++中,从而在点击编译的时候,能够正确地执行javac编译命令和java运行命令。
这里我们首先要安装一个NPPExec插件,该插件可以用来配置Java的编译环境。左击菜单栏的”插件“-->插件管理Plugin manager->展示插件管理Show Plugin manager,出现如下界面,搜索并勾选NppExec插件进行安装。
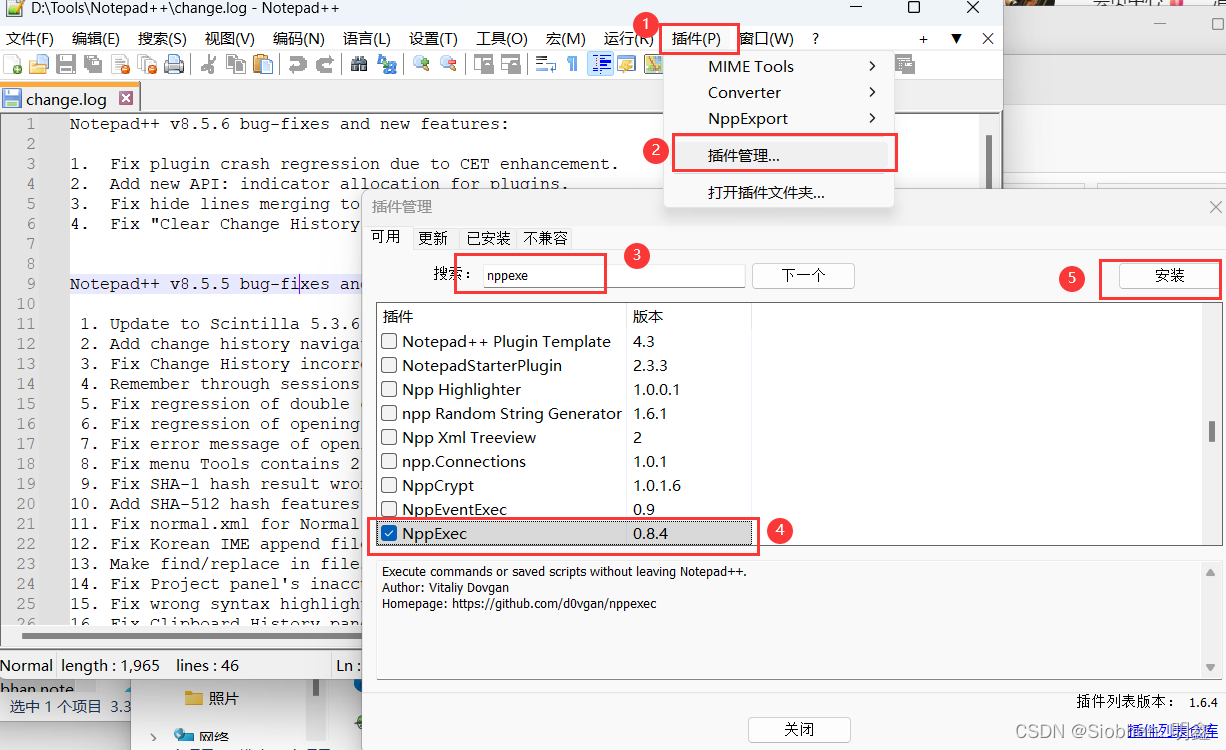
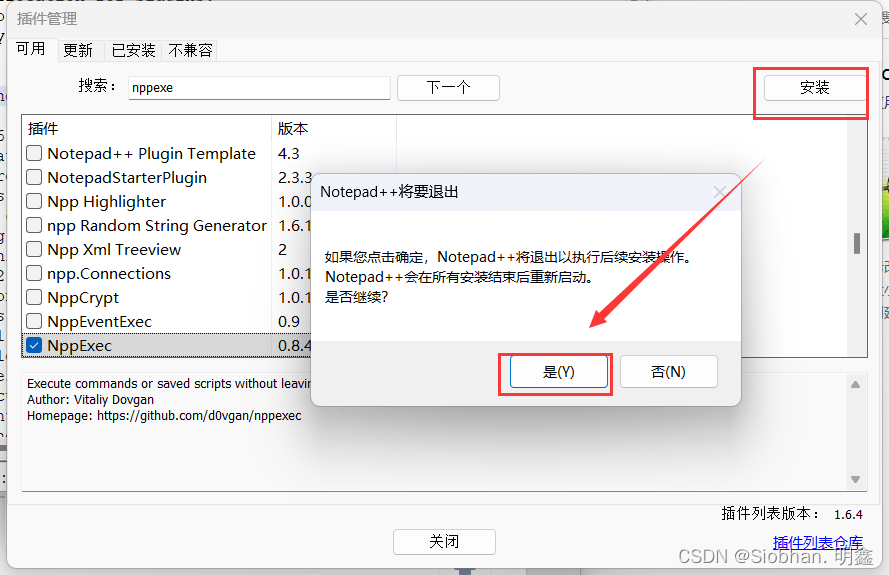
配置java脚本
安装好NppExec插件之后,点击”插件“-->"NppExec"-->Execute NppExec Script选型。
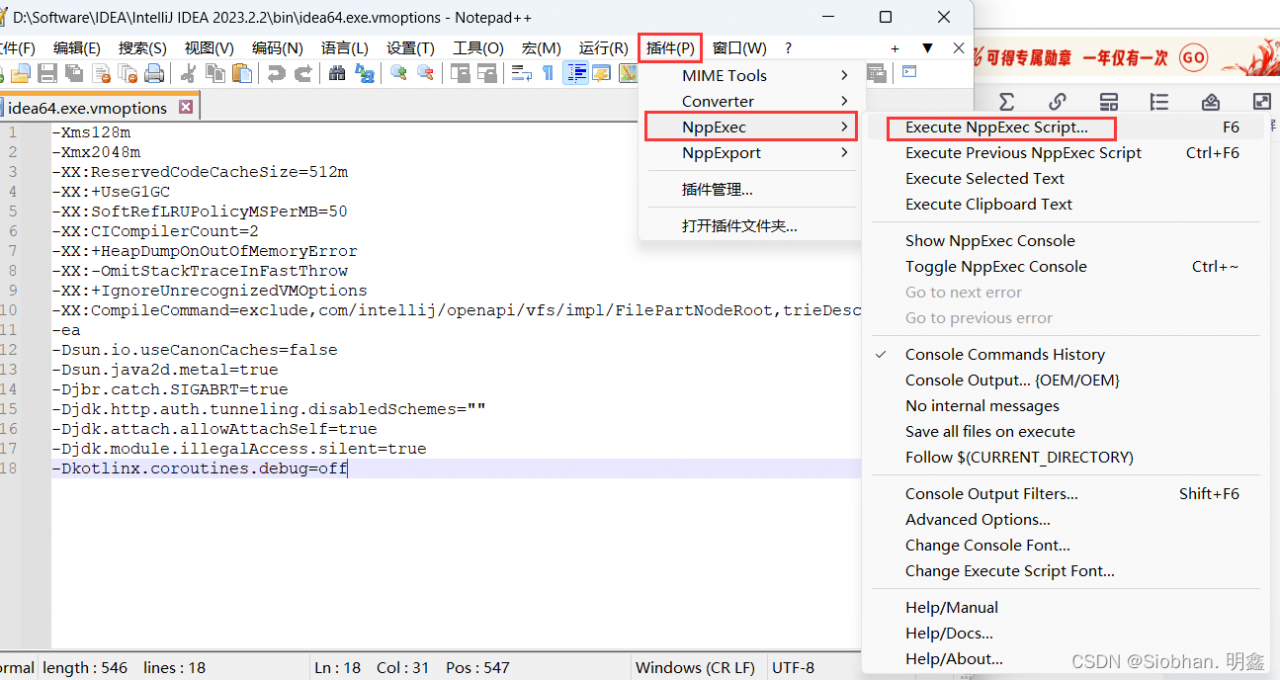
接下来就弹出了如下界面:
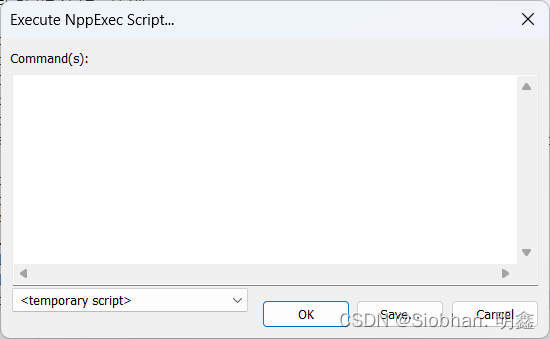
大家在这里把下面的脚本复制粘贴到上面的文本框中即可,别忘了保存。
NPP_SAVE
javac -encoding UTF-8 "$(FULL_CURRENT_PATH)"
echo
echo ==========编译成功后开始运行==========
java -cp "$(CURRENT_DIRECTORY)" "$(NAME_PART)"或者:
NPP_SAVE
javac “$(FULL_CURRENT_PATH)”
cd “$(CURRENT_DIRECTORY)”
java $(NAME_PART)保存时给脚本命名为”RunJava“。
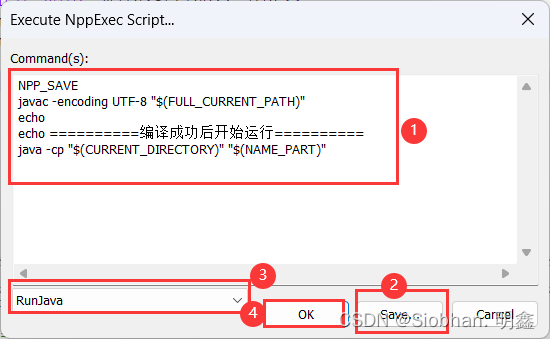
左击NppExec - >点击Advanced Options,依次勾选如下选项,将需要的命令添加菜单栏
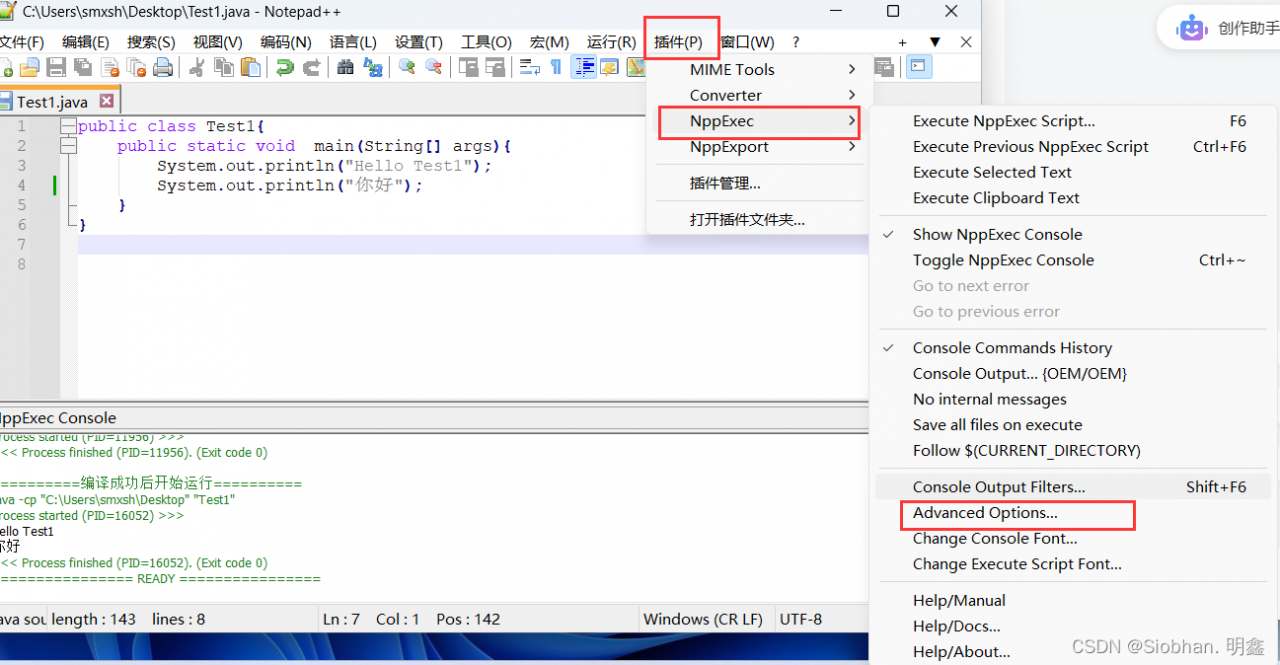
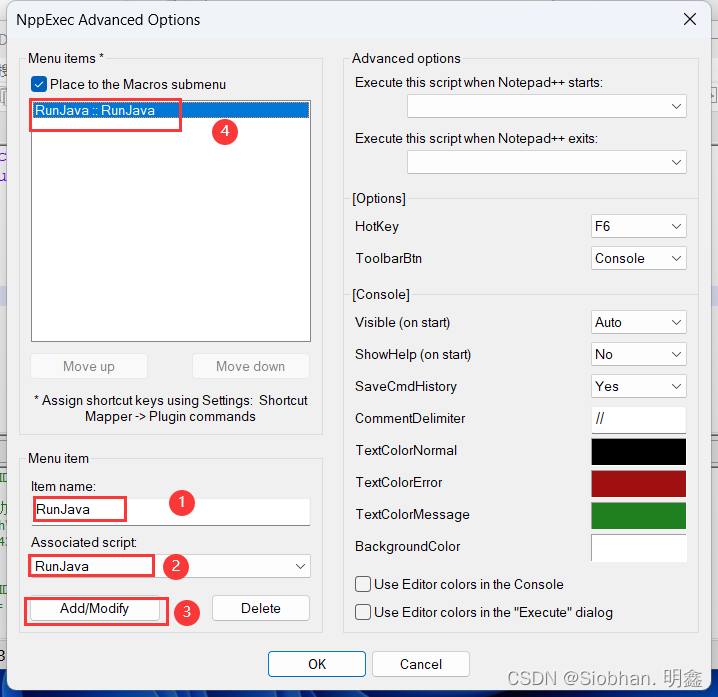
重启软件!!! 切记重启软件,设置需要重启后生效。
当我们需要运行java程序时,点击菜单栏-宏,就可以看到设置好的RunJava运行命令。控制台也就会打印程序执行结果。
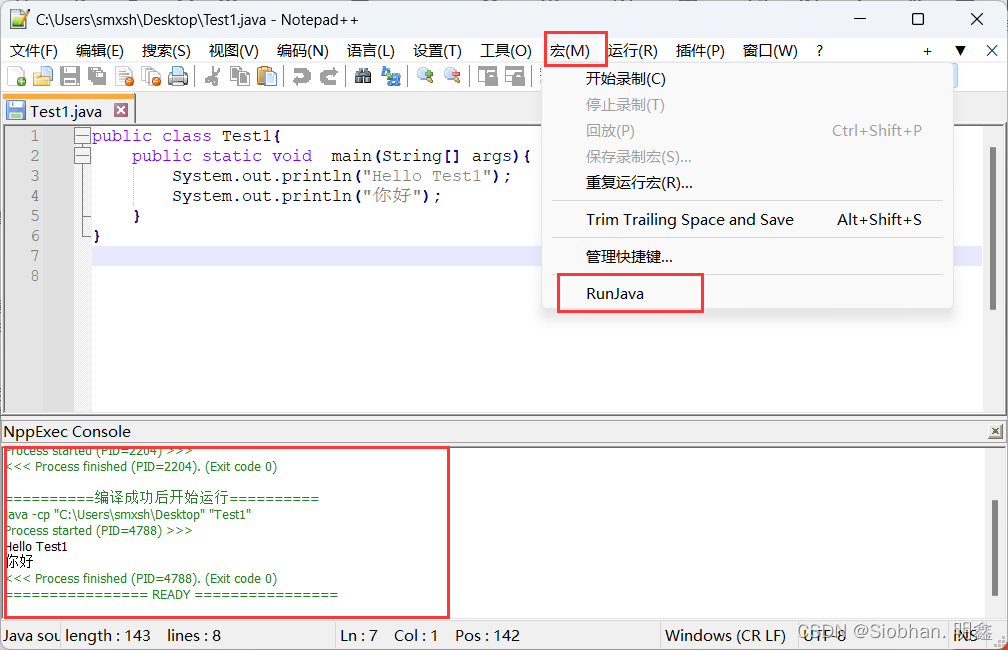
详细设置之前发过,可直接参考使用Notepad++对比两个文件代码方法_notepad++怎么对比两个代码一致_Siobhan. 明鑫的博客-CSDN博客这里简单描述
插件的管理列表中,找插件为“compare”的选项勾选上,点击“install”的进行按钮
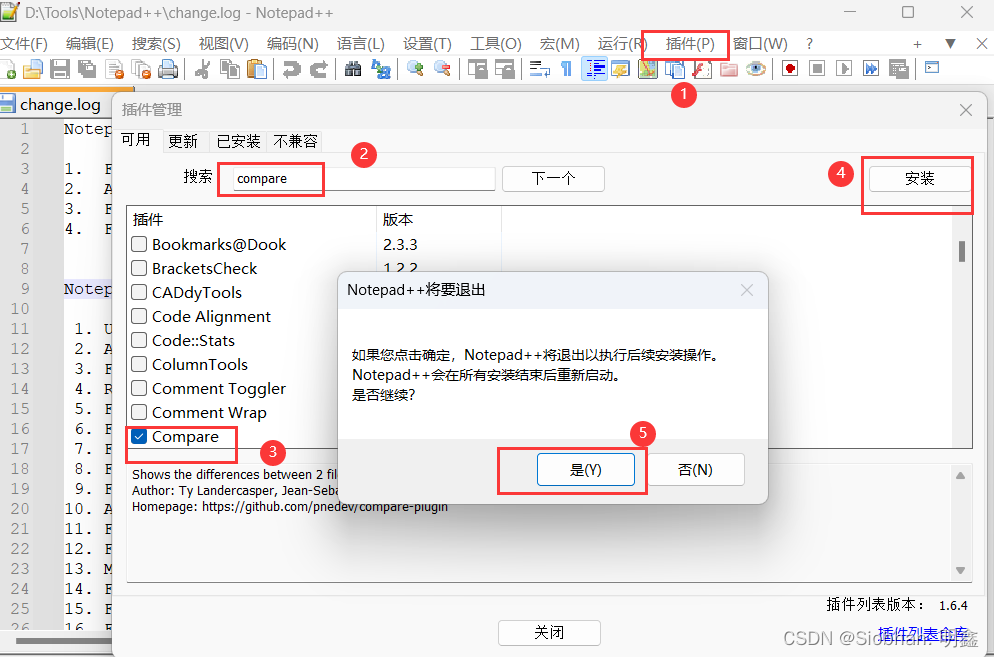
- Notepad除了配置插件外,还可以在”设置“-->”首选项“里配进行字体、字号、编码、文件默认存储目录等的配置,如下图所示:
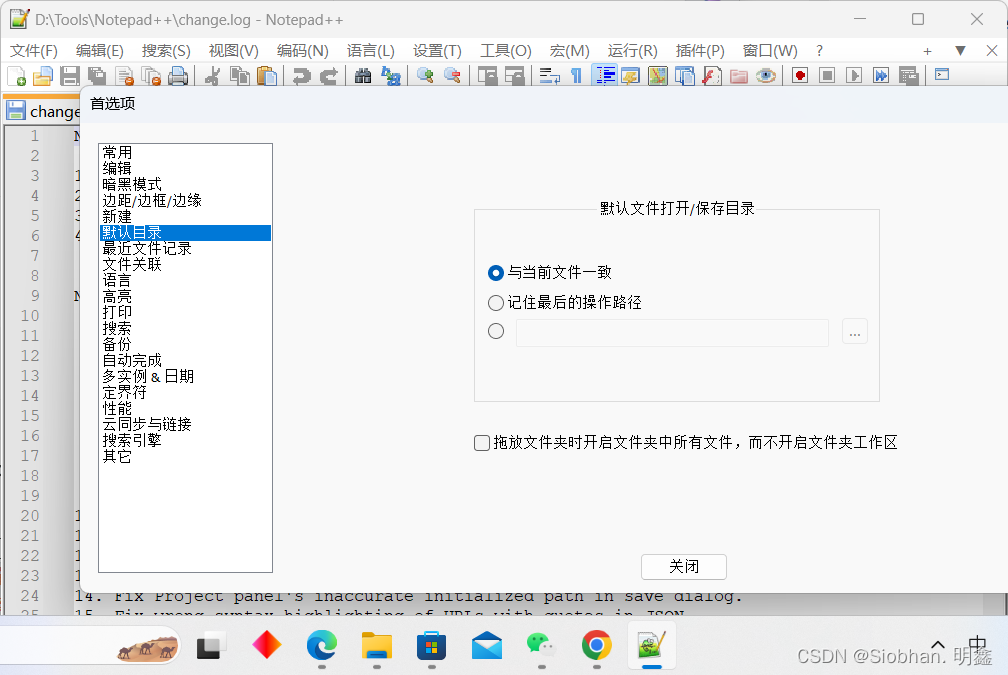
部分小伙伴可能会觉得Notepad的安装配置好麻烦啊,但是大家要知道,这个配置只是一次性的,配置好之后就再也不用管了。另外,其实你如果实在不想配置这些,也无所谓。你可以只安装Notepad,不关联Java环境变量,只在Notepad中编写java代码,编写好之后在cmd命令行窗口中进行编译和执行,也是可以的。
2.Gitcode安装notepad++
避免GitHub网页无法网文的情况,gitcode是csdn对于GitHub的一种镜像~~~
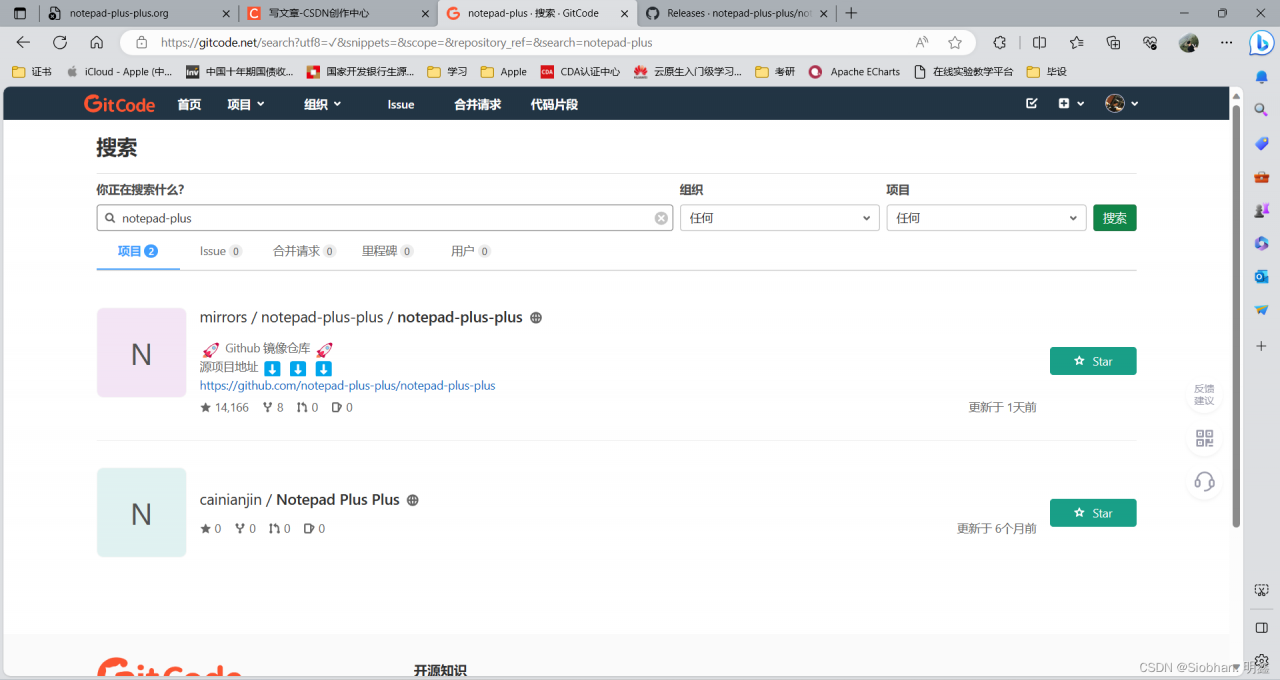
同样查看全部发行版本,下载适合自己的版本
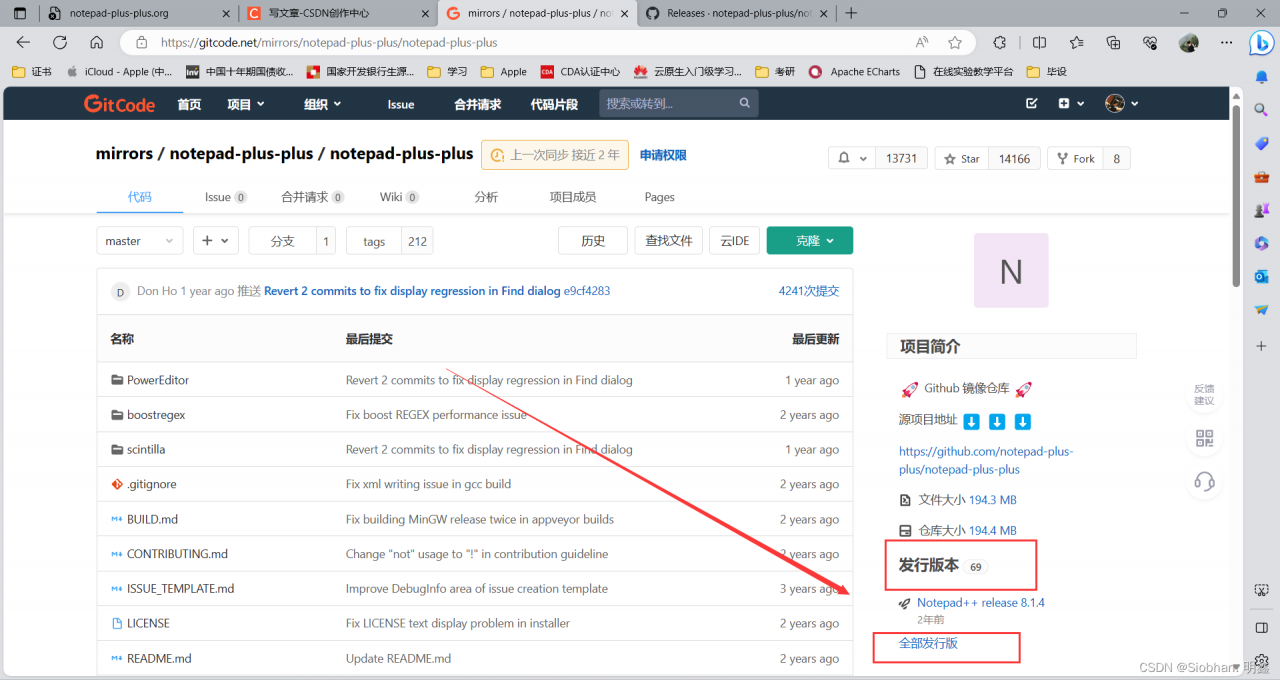
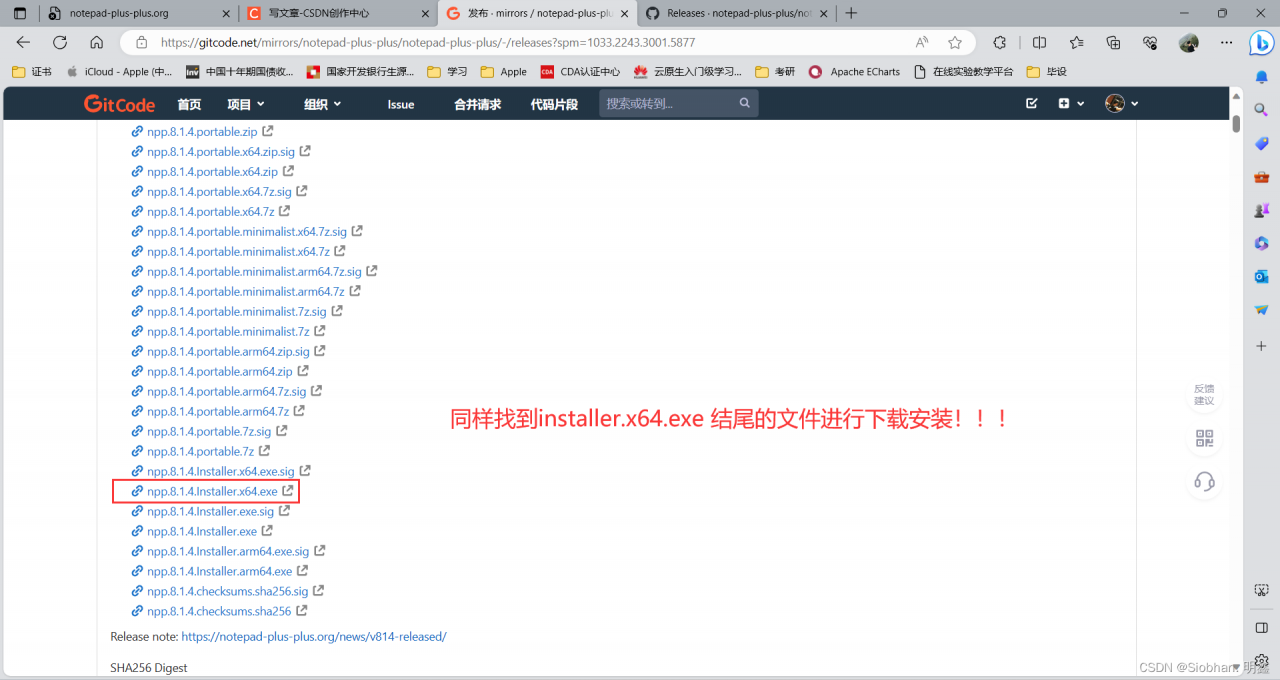
具体的安装步骤和配置同方法一的安装配置步骤一致。只是GitHub网站的版本同官方网址版本更新一直,gitcode镜像的版本稍稍落后一些!!!
希望能够帮助到大家~~~
本网站资源来自互联网收集,仅供用于学习和交流,请勿用于商业用途。原创内容除特殊说明外,转载本站文章请注明出处。
如有侵权、不妥之处,联系删除。 Email:master@gzza.com