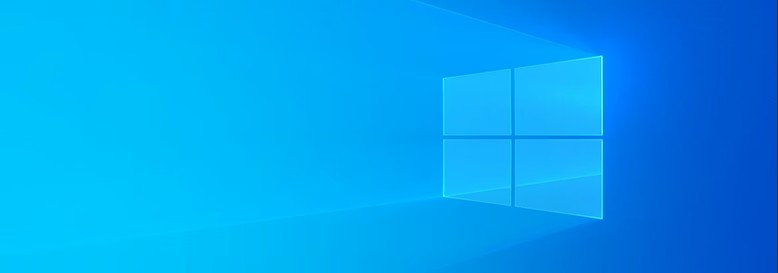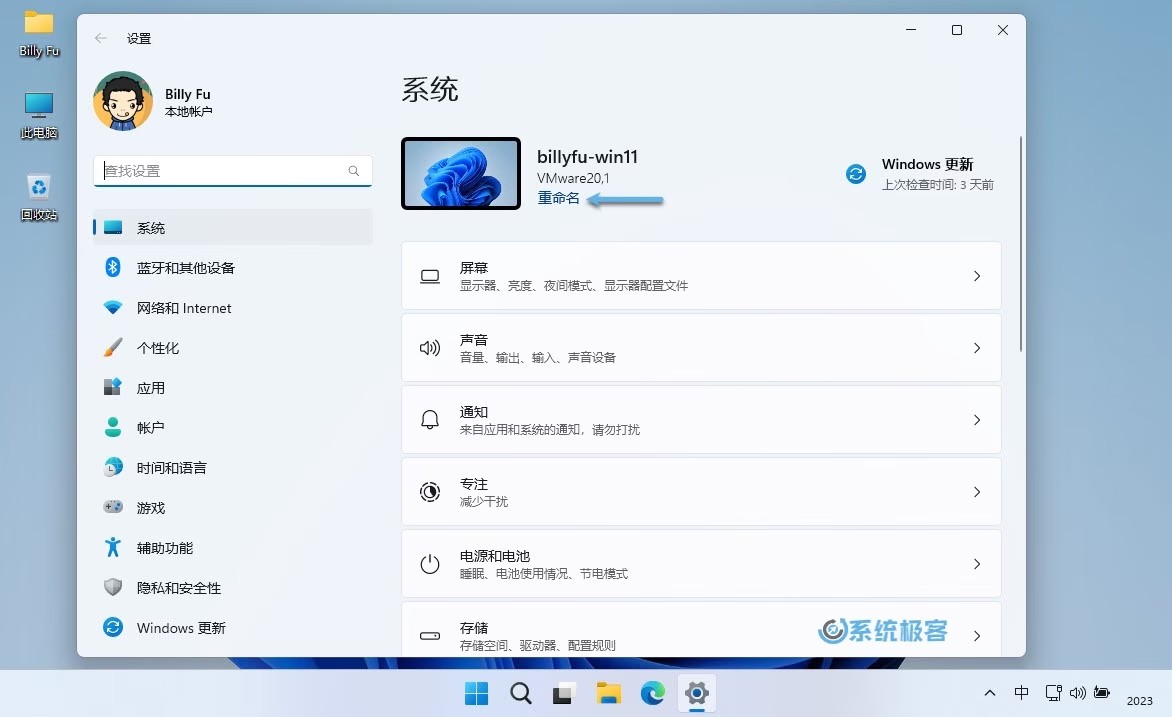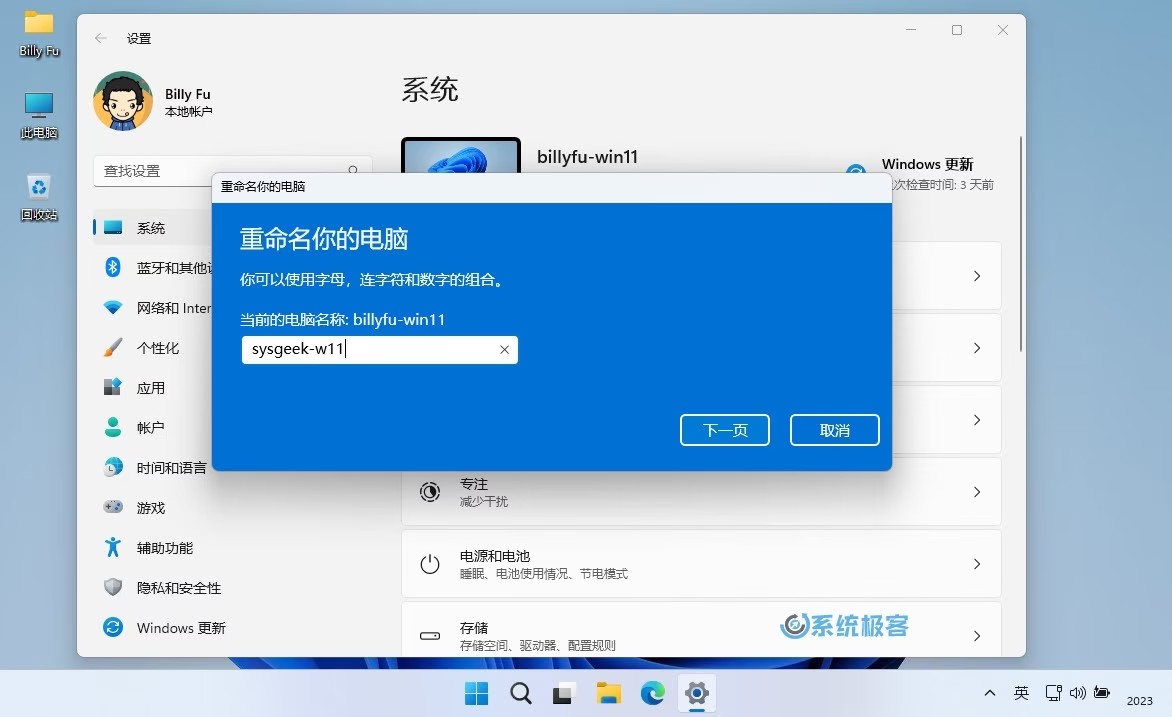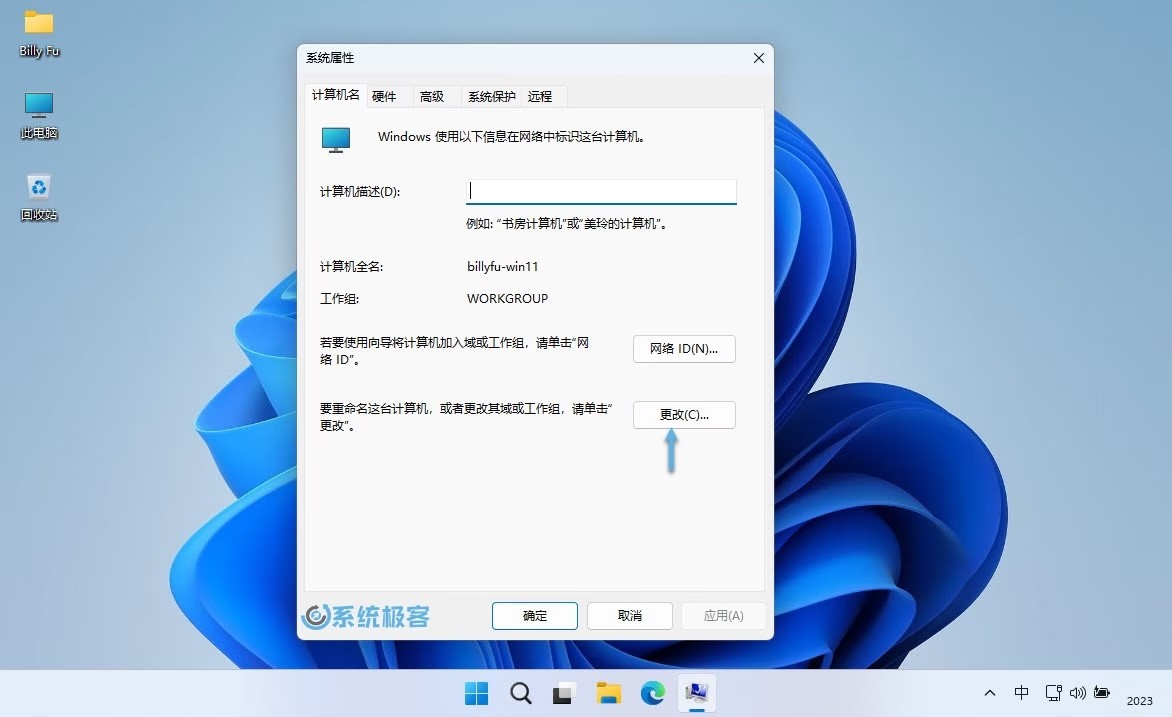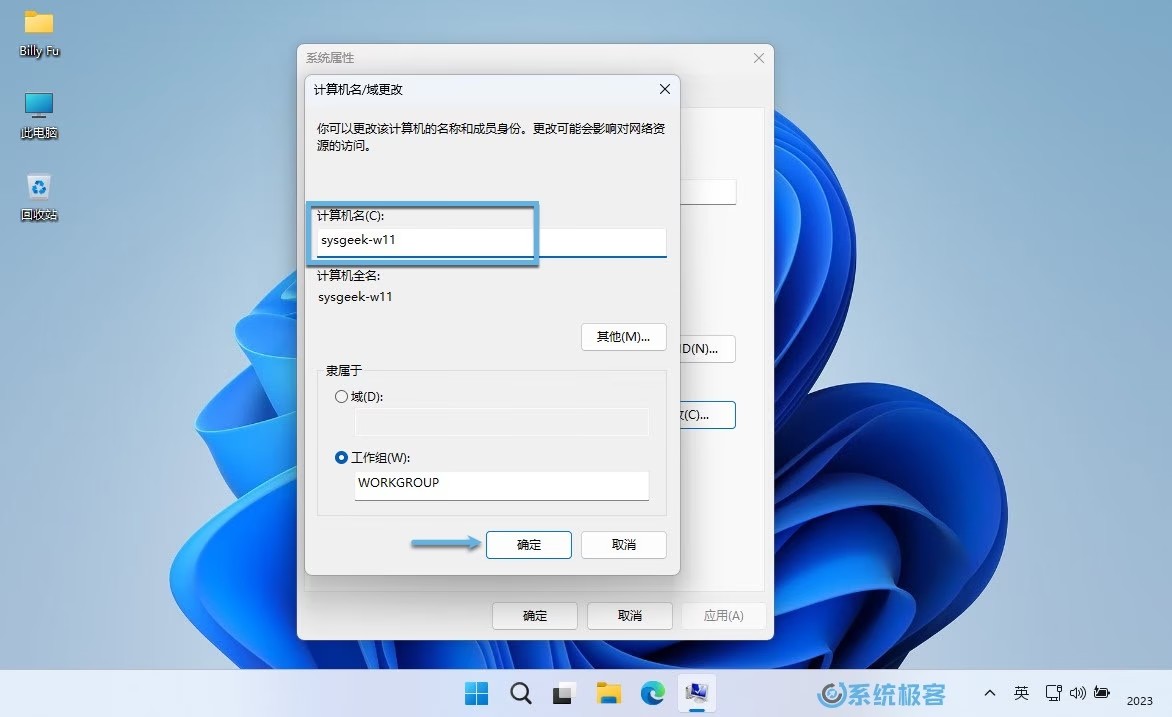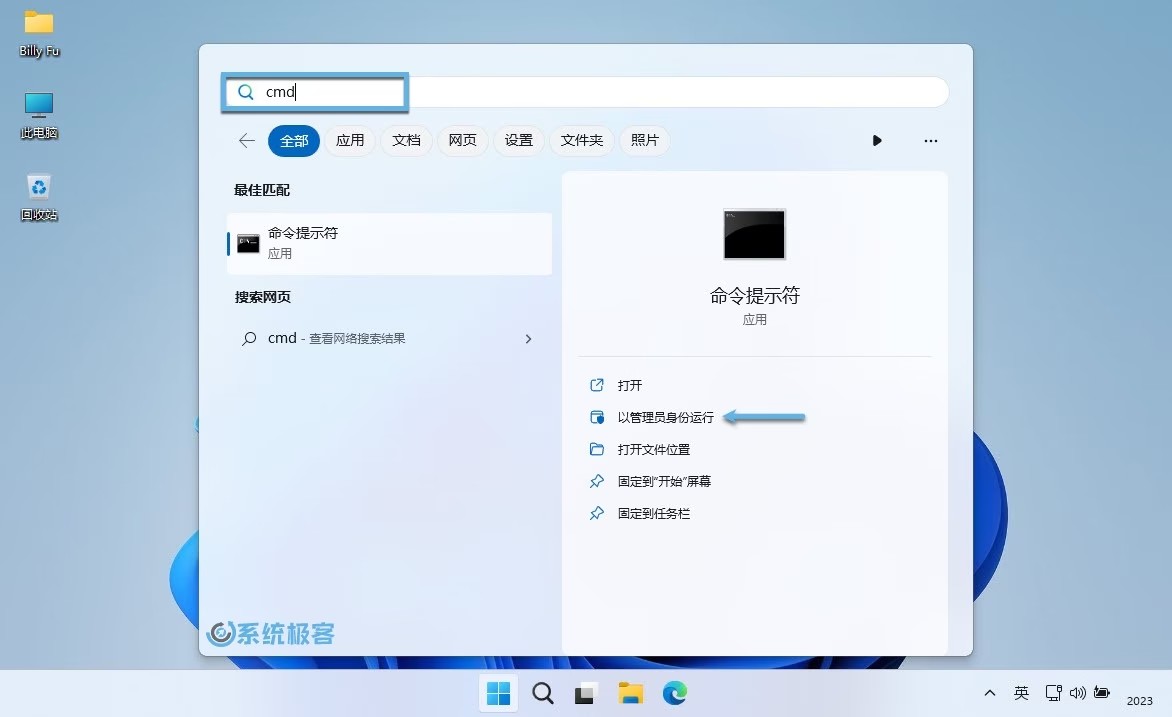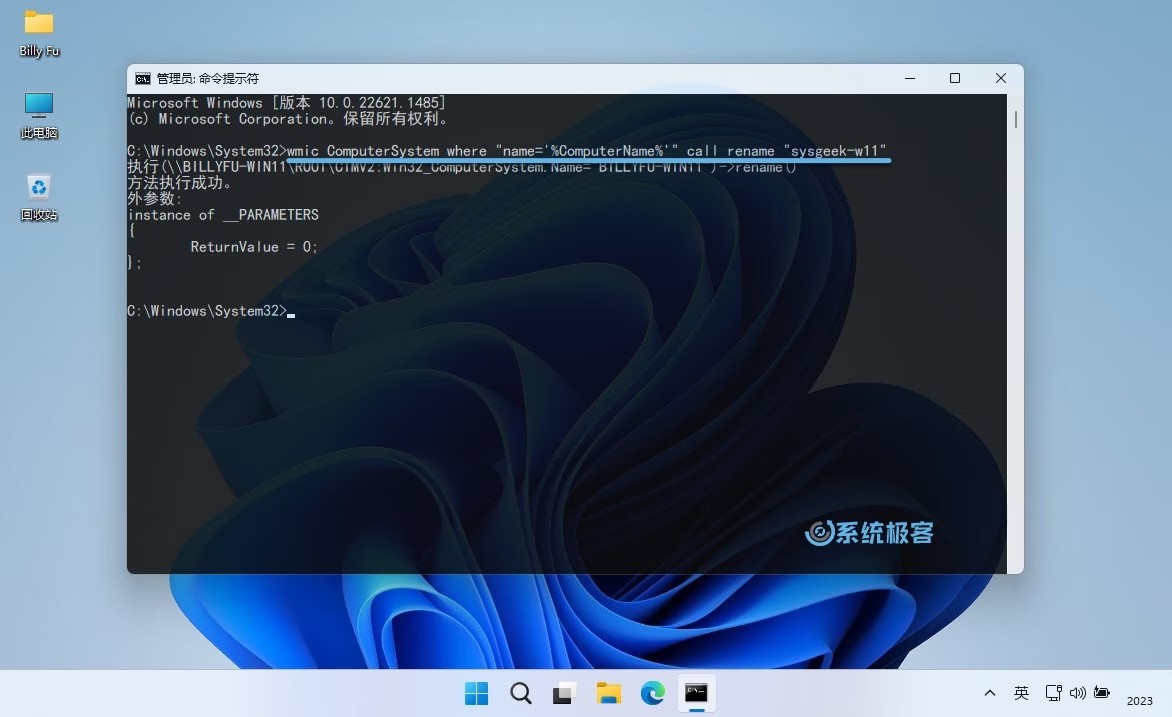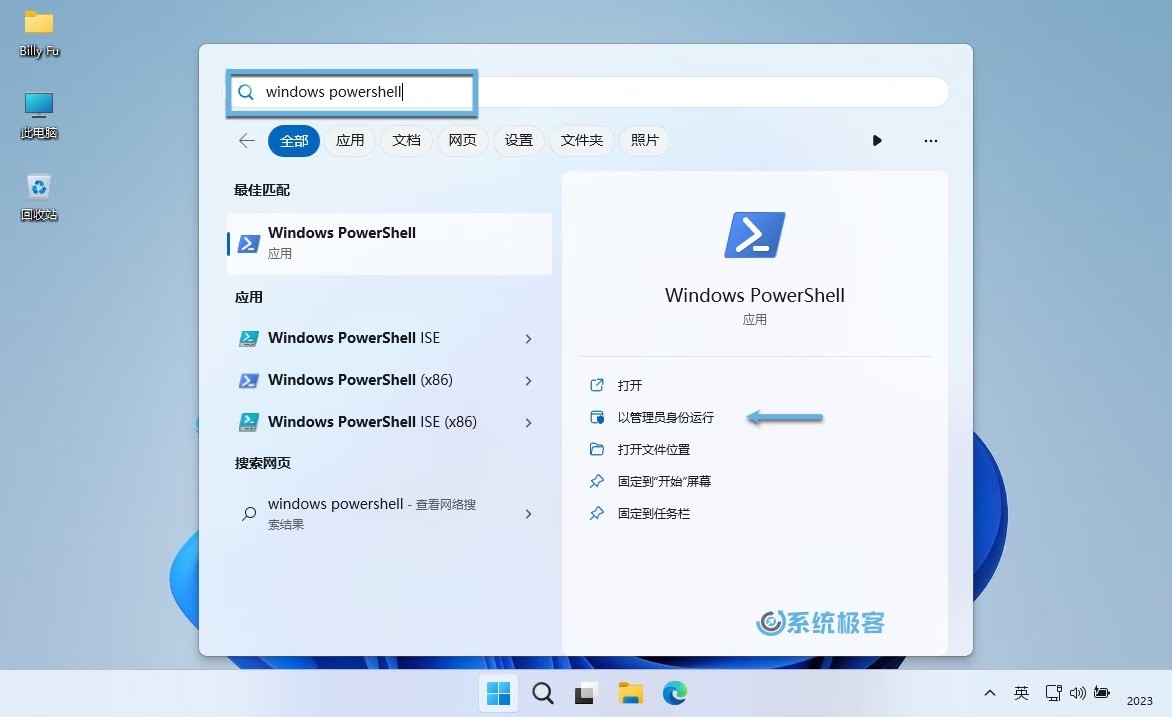4 种便捷方法,更改 Windows 计算机名
如果您在安装 Windows 时将计算机名称保留为默认值,它通常会以DESKTOP或LAPTOP开头,后面跟着随机字母数字标识符用作计算机名。当然,您也可以在任何时候更改 Windows 计算机名。
重命名 Windows PC 不仅是对计算机的一种个性化设置,而且对于有多台计算机、笔记本和平板电脑的用户来说,统一的命名规范不仅更容易区分和识别,还可以让日后的操作和管理更加容易。
有很多种方式可以对 Windows PC 进行重命名,下面系统极客为大家介绍 4 种更改 Windows 计算机名称的常用方法,相信总有一款适合你。
计算机名称应该遵循的规则和惯例:
- 更改 Windows 计算机名称需要管理员权限,请事先使用管理员账户登录。
- 计算机名称不能包含任何特殊字符,例如` ~ @ # $ % ^ & ( ) _ = + { } | ; : , ‘ “ . < > / ?,以及空格。
- 计算机名最好只使用字母和数字。如果要加入域,请勿使用句点(.),因为可能会造成 DNS 解析问题。
- 同样,不能仅使用数字作为计算机名称。
- 最好避免使用某些保留的单词以避免任何冲突。
- 由于 Netbios 名称的限制,计算机名不建议大于 15 个字符。
- 新的计算机在 Windows 重启之后才会生效。
- 1. 使用「设置」更改 Windows 计算机名
- 2. 通过「系统属性」更改 Windows 计算机名
- 3. 使用命令更改 Windows 计算机名
- 3.1 使用「命令提示符」更改 Windows 计算机名
- 3.2 使用 PowerShell 更改 Windows 计算机名
- 4. 通过注册表更改 Windows 计算机名
1. 使用「设置」更改 Windows 计算机名
对普通用户而言,更改计算机名称最友好的方法是使用 Windows「设置」应用程序:
1、使用Windows + I快捷键打开「设置」——在「系统」选项卡中点击「重命名」。
2、在弹出窗口中输入一个新的计算机名——点击「下一页」。
3、选择「立即重启」启动,如果您有一些待处理的任务,也可以点击「稍后重启」。
2. 通过「系统属性」更改 Windows 计算机名
在 Windows 引入「设置」应用程序之前,更改计算机名称的常见方法是通过「控制面板」下的「系统属性」实用程序完成的。即使在较新的 Windows 版本中,仍然可以使用该方法:
1、使用Windows + R快捷键打开「运行」——执行sysdm.cpl打开「系统属性」。
2、在「计算机名」选项卡中点击「更改」按钮。
3、输入一个新的计算机名——点击「确定」按钮——在重启生效的提示窗口中,再次点击「确定」进行确认。
3. 使用命令更改 Windows 计算机名
您也可以使用命令行工具,如「命令提示符」或 PowerShell 来更改计算机名称。
3.1 使用「命令提示符」更改 Windows 计算机名
1、在「开始」菜单中搜索cmd—— 选择「以管理员身份运行」
2、执行以下命令,同时将New-Computer-Name替换为您想要的计算机新名称:
wmic ComputerSystem where "name='%ComputerName%'" call rename "New-Computer-Name"3、重启计算机以应用新名称。
3.2 使用 PowerShell 更改 Windows 计算机名
1、在「开始」菜单中搜索windows powershell—— 选择「以管理员身份运行」
2、执行以下命令,同时将New-Computer-Name替换为您想要的计算机新名称:
Rename-Computer -NewName "New-Computer-Name"3、重启计算机以应用新名称。
4. 通过注册表更改 Windows 计算机名
我们还可以通过「注册表编辑器」修改 Windows 计算机名称。从本质上讲,所有其他方法都是通过更改相关「注册表项」来修改计算机名称,而系统实际上也是从这些项获取计算机名称的。
1、使用Windows + R快捷键盘打开「运行」—— 执行regedit打开「注册表编辑器」。
2、导航到:
计算机\HKEY_LOCAL_MACHINE\SYSTEM\CurrentControlSet\Control\ComputerName\ActiveComputerName3、双击名为ComputerName的注册表项——在「数值数据」中填入一个新的计算机名后点击「确定」。
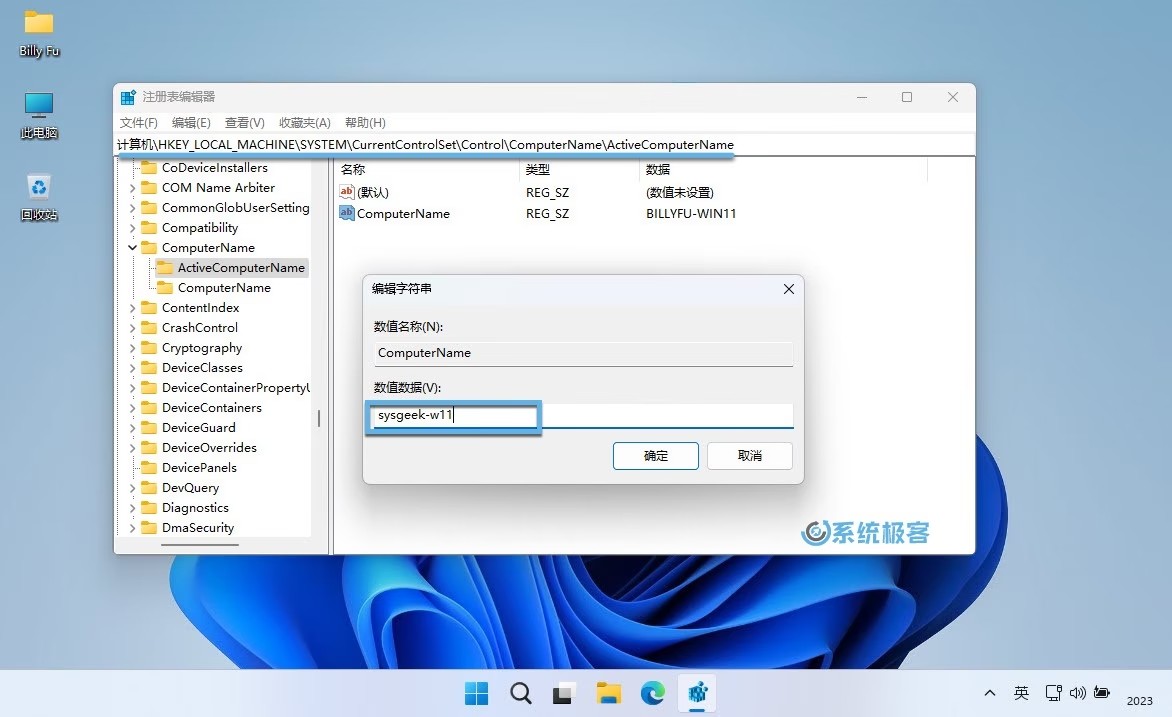
4、导航到:
计算机\HKEY_LOCAL_MACHINE\SYSTEM\CurrentControlSet\Control\ComputerName\ComputerName5、在这里,以同样的方式更改ComputerName条目。
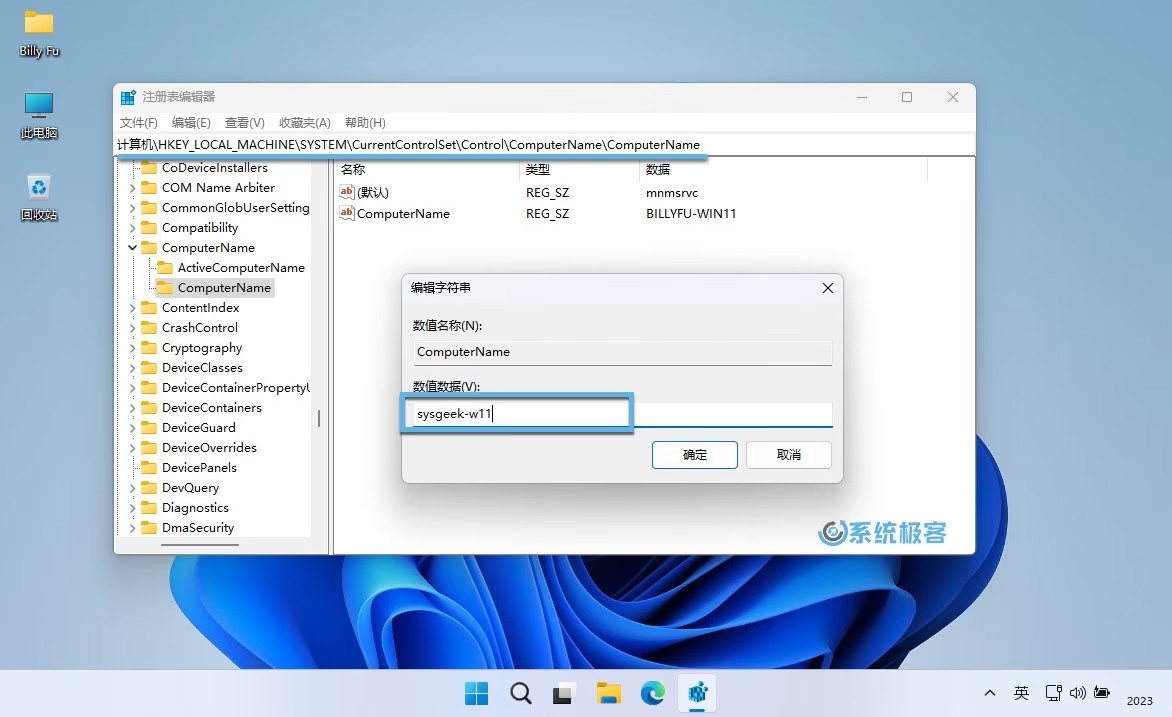
6、重启计算机以应用新名称。
上述介绍的 4 种重命名 Windows PC 的方法大家可以自行选择,这些方法适用于 Windows 7 到 Windows 11 的所有系统版本。
本网站资源来自互联网收集,仅供用于学习和交流,请勿用于商业用途。原创内容除特殊说明外,转载本站文章请注明出处。
如有侵权、不妥之处,联系删除。 Email:master@gzza.com